Teamviewer là một ứng dụng phổ biến dùng để kết nối từ xa giữa các máy tính với nhau. Trên thực tế, Teamviewer thường được sử dụng nhiều trên hệ điều hành Windows nhờ vào khả năng kết nối nhanh chóng. Còn đối với người dùng MacOS, việc sử dụng Teamviewer có thể gặp một số khó khăn trong khâu cấp quyền truy cập. Vì vậy, trong bài viết này mình sẽ hướng dẫn bạn cách cấp quyền cho Teamviewer trên MacOS một cách đơn giản nhất.
MacOS (MacBook) có dùng Teamviewer được không?
Có, macOS có thể sử dụng TeamViewer như một phần mềm điều khiển từ xa. TeamViewer là một ứng dụng cho phép bạn từ xa kết nối và điều khiển máy tính khác qua internet. Bạn có thể cài đặt TeamViewer trên cả hai máy tính (máy tính điều khiển và máy tính được điều khiển) và sau đó thiết lập kết nối qua mã bí mật để truy cập vào máy tính từ xa và thao tác như làm việc trực tiếp trên máy tính đó.
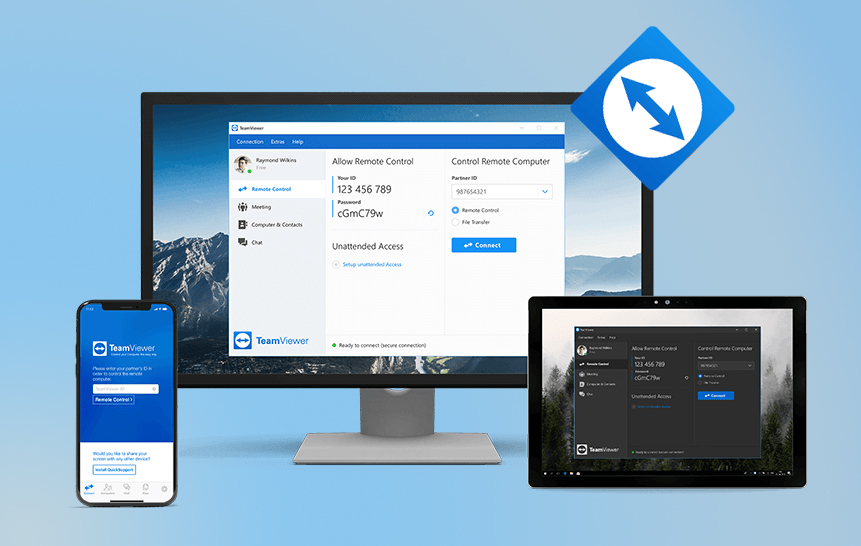
TeamViewer là một công cụ tiện lợi cho việc hỗ trợ từ xa, làm việc nhóm và quản lý máy tính từ xa trên nền tảng macOS.
Cách cấp quyền truy cập cho Teamviewer trên MacOS
Bước 1: Mở Teamviewer và nhấp vào biểu tượng tam giác ở góc trên bên trái của giao diện Teamviewer.

Bước 2: Chọn “Mở tuỳ chọn Ghi màn hình” và “Yêu cầu Quyền truy cập” như ảnh bên dưới.
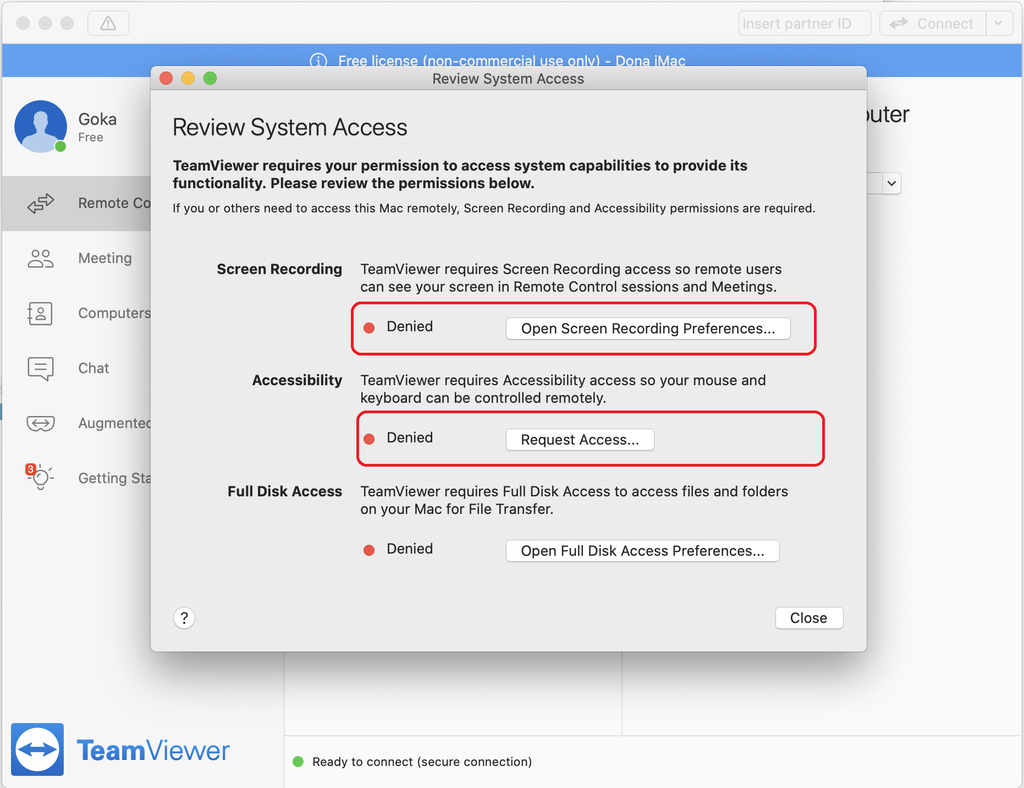
Bước 3: Nhấp vào biểu tượng ổ khoá màu vàng.
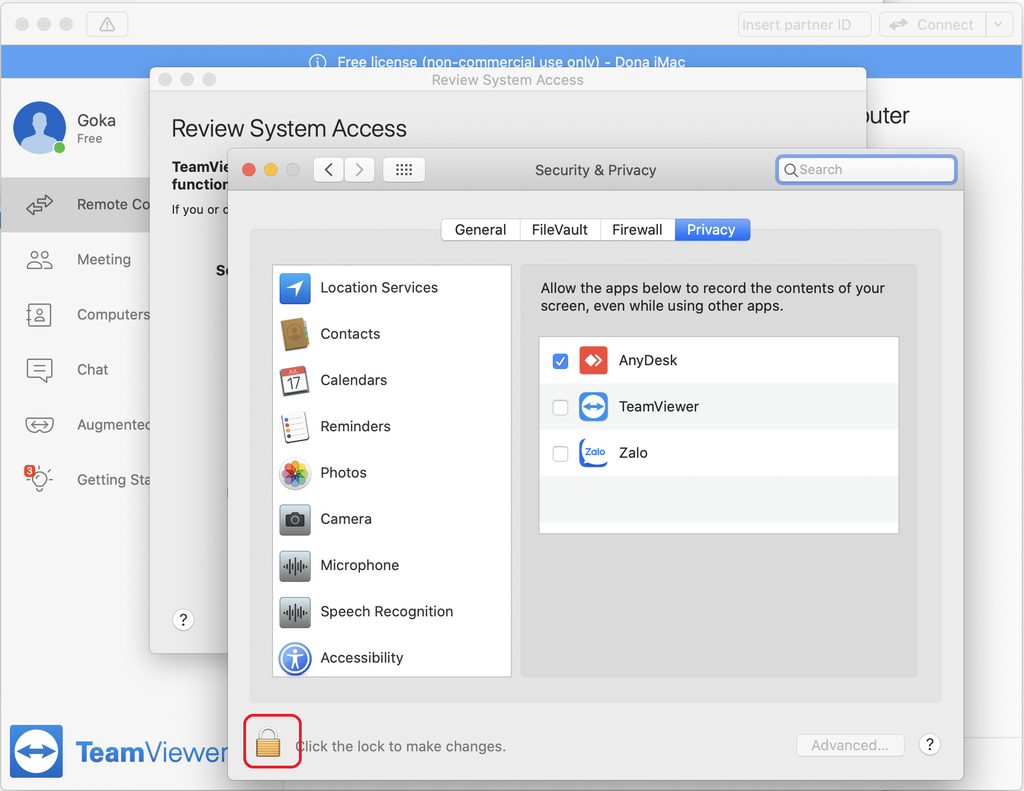
Bước 4: Nhập mật khẩu của MacBook của bạn.
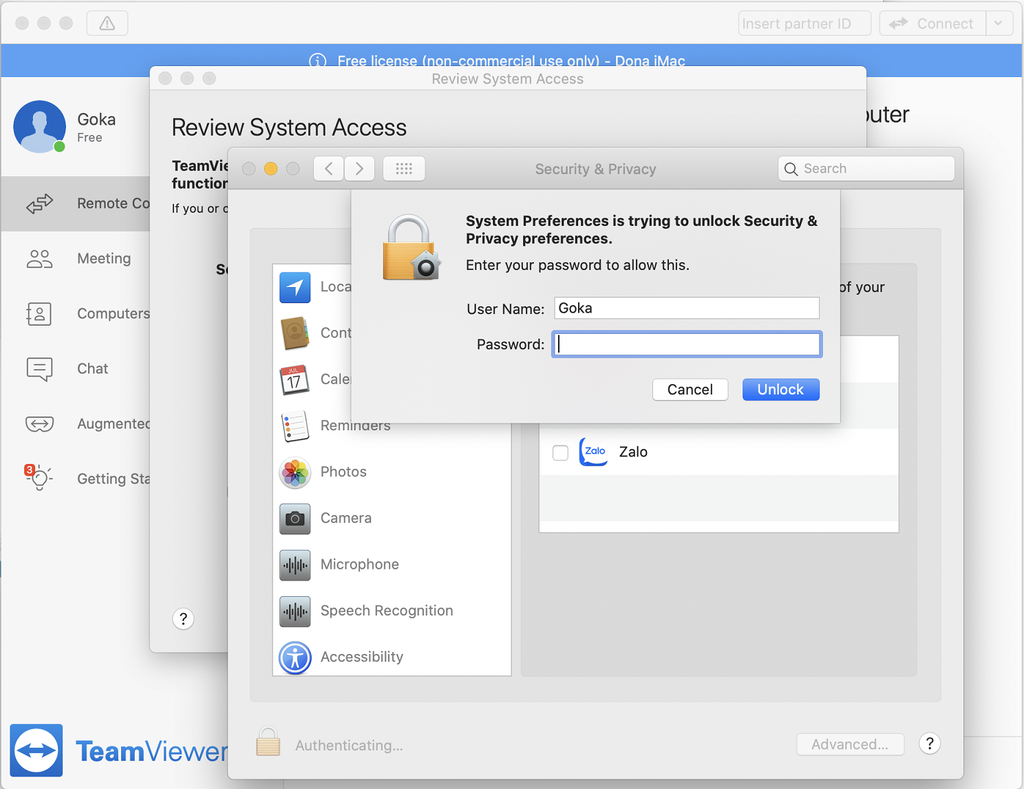
Bước 5: Tích vào ô Teamviewer, cho phép Teamviewer truyền tải hình ảnh từ máy tính của bạn đến máy tính đối tác.

Bước 6: Chọn mục “Trợ năng” (Accessibility).
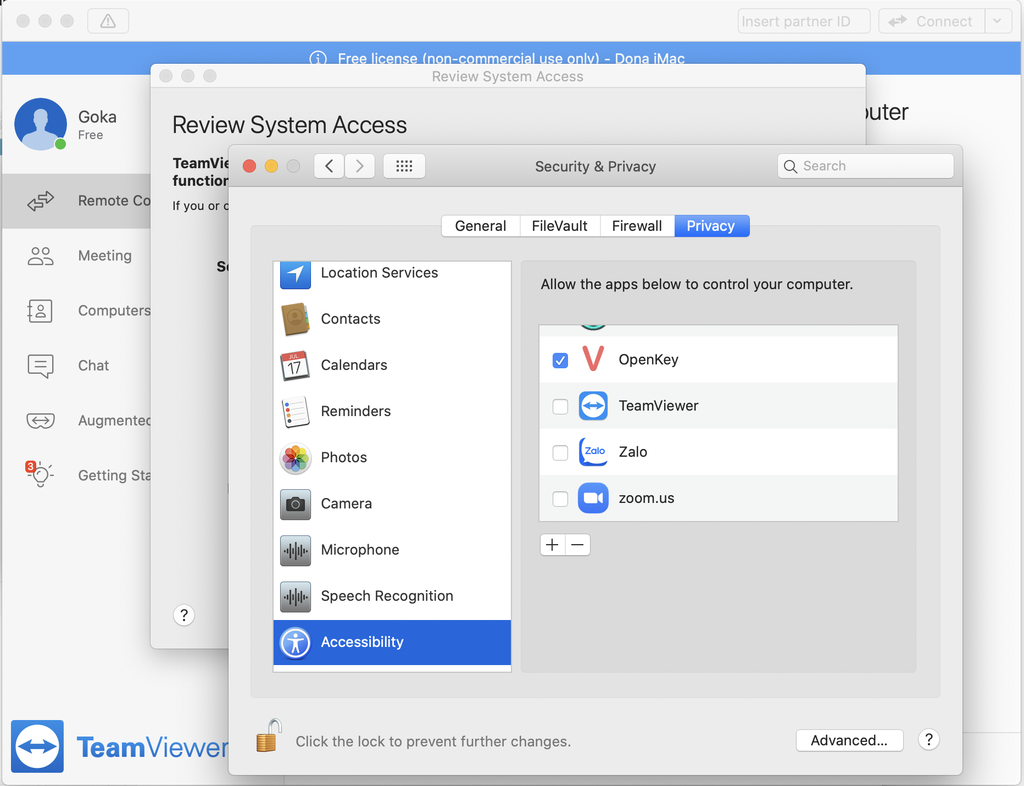
Bước 7: Đánh dấu vào Teamviewer lần nữa.
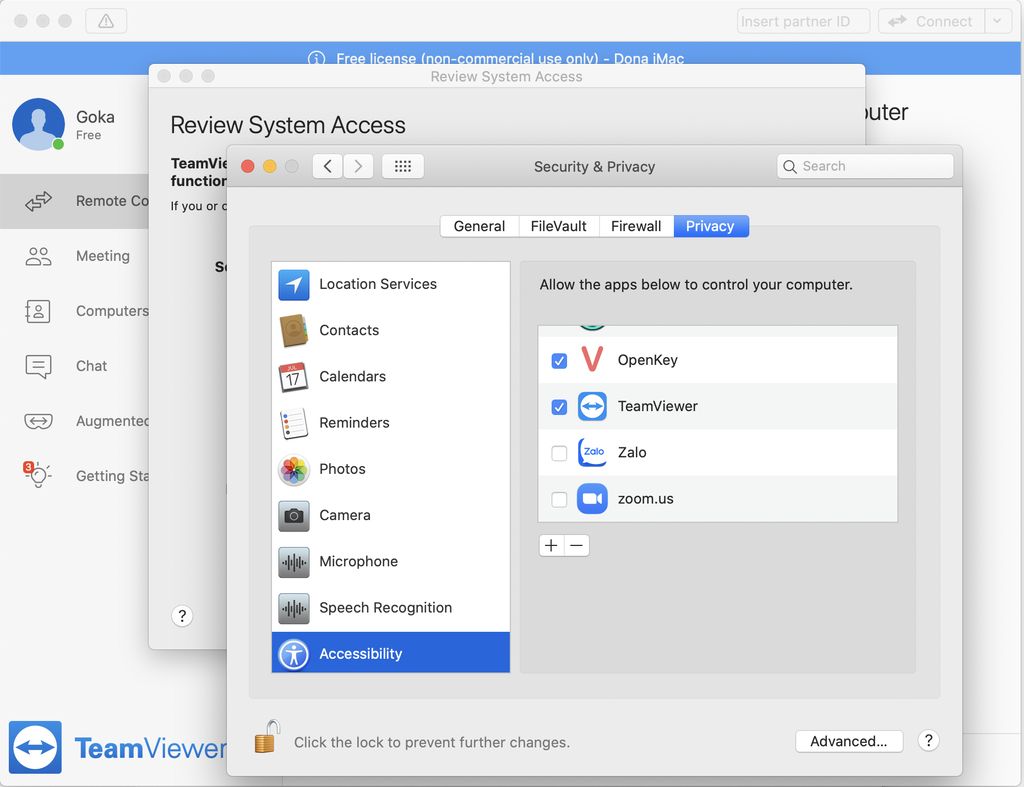
Khi hoàn thành bước này, bạn đã cấp quyền truy cập teamview trên MacOS thành công, đối tác giờ có thể truy cập vào máy tính của bạn rồi đó.
Cách sử dụng TeamViewer trên MacOS
Sau khi đã cấp quyền truy cập teamviewer thành công trên Macbook, bạn đã có thể bắt đầu sử dụng teamviewer.
Bước 1: Mở phần mềm Teamviewer lên.
Bước 2: Copy dãy ID và Password trên màn hình teamviewer và gửi cho người cần kết nối.
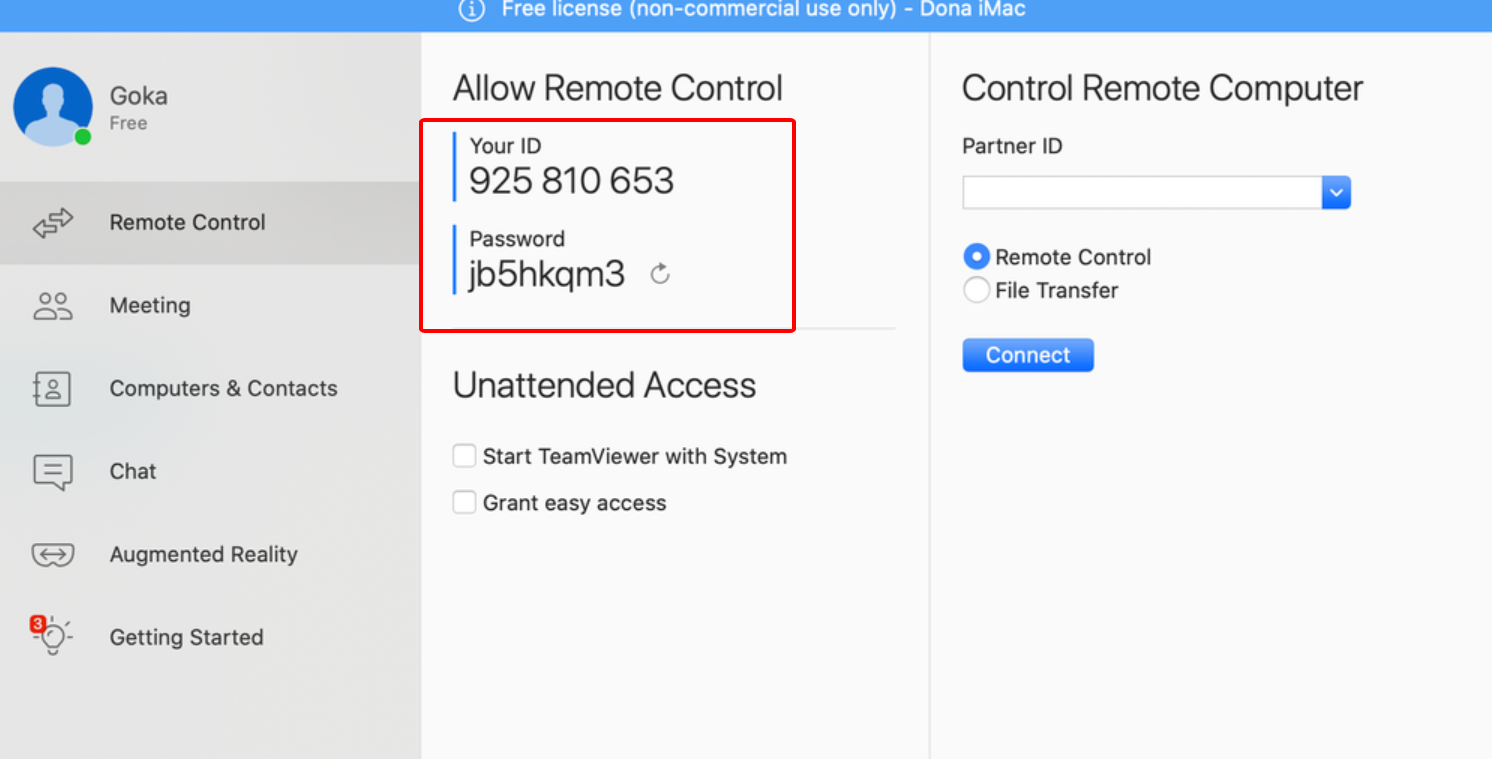
Bước 3: Chờ đối tác kết nối vào máy tính của bạn.
Nếu như đối tác bảo kết nối rồi nhưng màn hình họ thấy màu đen, thì tức là bạn chưa cấp quyền truy cập teamviewer thành công, bạn cần làm lại từng bước hướng dẫn bên trên thật kỹ.
Trường hợp kết nối thành công những không điều khiển được, chứng tỏ bạn chỉ cấp quyền xem màn hình chứ chưa cấp quyền trợ năng cho teamviewer. Trường hợp này bạn xem lại ở bước 6.
Xem thêm: Top 5 phần mềm Zalo marketing miễn phí
Vừa rồi là hướng dẫn cấp quyền truy cập Teamviewer trên MacOS đơn giản. Bạn hãy làm từ từ theo từng bước để có thể bắt đầu sử dụng Teamviewer nhé. Chúc bạn thành công.
