Nếu bạn đang muốn bảo mật dữ liệu và tin nhắn của mình trong ứng dụng Zalo bằng cách đặt mật khẩu, thì bài viết này sẽ giúp bạn. Hãy cùng tìm hiểu cách đặt mật khẩu cho ứng dụng Zalo một cách đơn giản nhất.
Hướng dẫn cách đặt mật khẩu cho ứng dụng zalo
Để đặt mã khóa cho ứng dụng Zalo trên điện thoại của bạn, bạn có thể thực hiện các bước sau:
Bước 1: Mở ứng dụng Zalo trên điện thoại của bạn, chọn Thêm (kí hiệu 4 ô vuông) ở góc dưới bên phải màn hình, sau đó chọn Cài đặt (nút hình bánh răng).

Bước 2: Chọn Tài khoản và bảo mật.

Bước 3: Chọn Đặt mã khóa Zalo.

Bước 4: Chuyển trạng thái Đặt mã khóa từ Tắt sang Bật.

Bước 5: Nhập mã khóa Zalo của bạn (bao gồm 4 chữ số) sau đó xác nhận lại mã khóa một lần nữa.

Bước 6: Cuối cùng, thoát ứng dụng trong 5 giây và vào lại để kiểm tra kết quả.
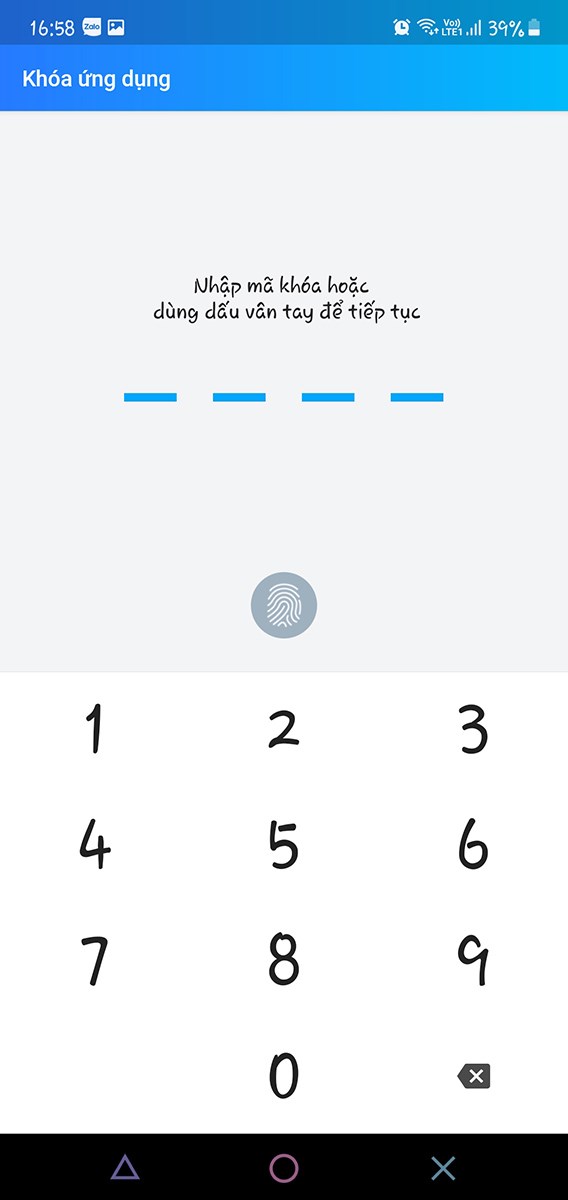
Cách đổi mật khẩu cho ứng dụng Zalo
Để thay đổi mã khóa Zalo trên điện thoại của bạn, bạn có thể thực hiện các bước sau:
Bước 1: Mở ứng dụng Zalo trên điện thoại của bạn, chọn Thêm (kí hiệu 4 ô vuông) ở góc dưới bên phải màn hình, sau đó chọn Cài đặt (nút hình bánh răng).
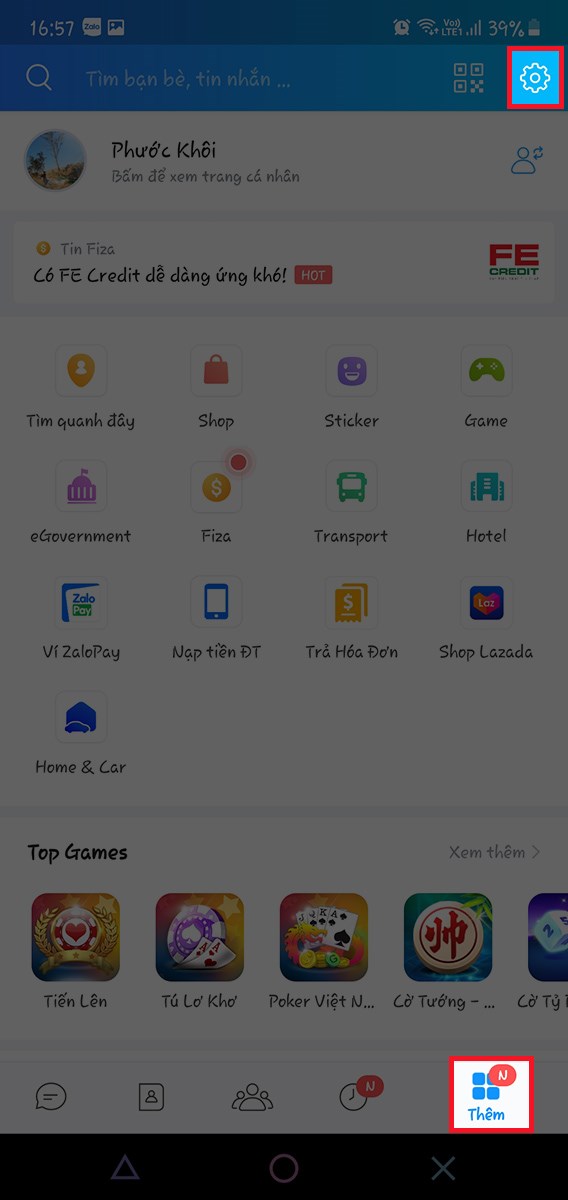
Bước 2: Chọn Tài khoản và bảo mật.
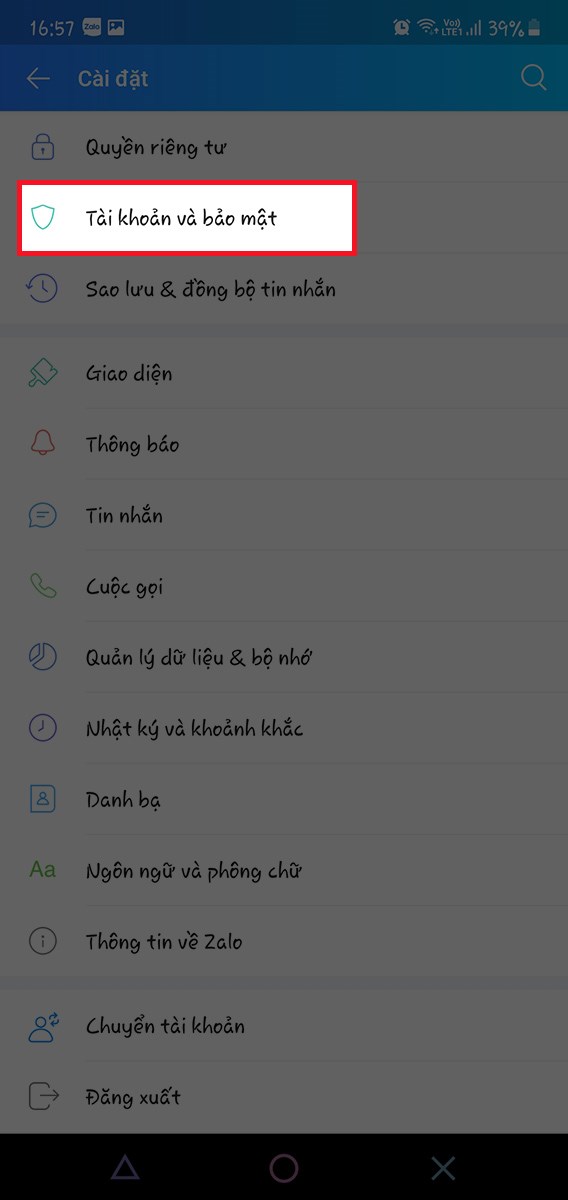
Bước 3: Chọn Đặt mã khóa Zalo.

Bước 4: Nhập mã khóa hiện tại của bạn để tiếp tục.

Bước 5: Chọn Đổi mã khóa.

Bước 6: Nhập mã khóa hiện tại của bạn.

Bước 7: Nhập mã khóa mới và xác nhận lại mã khóa mới lần nữa để hoàn tất.

Cách xóa mật khẩu cho ứng dụng Zalo
Để tắt mã khóa Zalo trên điện thoại của bạn, bạn có thể thực hiện các bước sau:
Bước 1: Mở ứng dụng Zalo trên điện thoại của bạn, chọn Thêm (kí hiệu 4 ô vuông) ở góc dưới bên phải màn hình, sau đó chọn Cài đặt (nút hình bánh răng).

Bước 2: Chọn Tài khoản và bảo mật.

Bước 3: Chọn Đặt mã khóa Zalo.
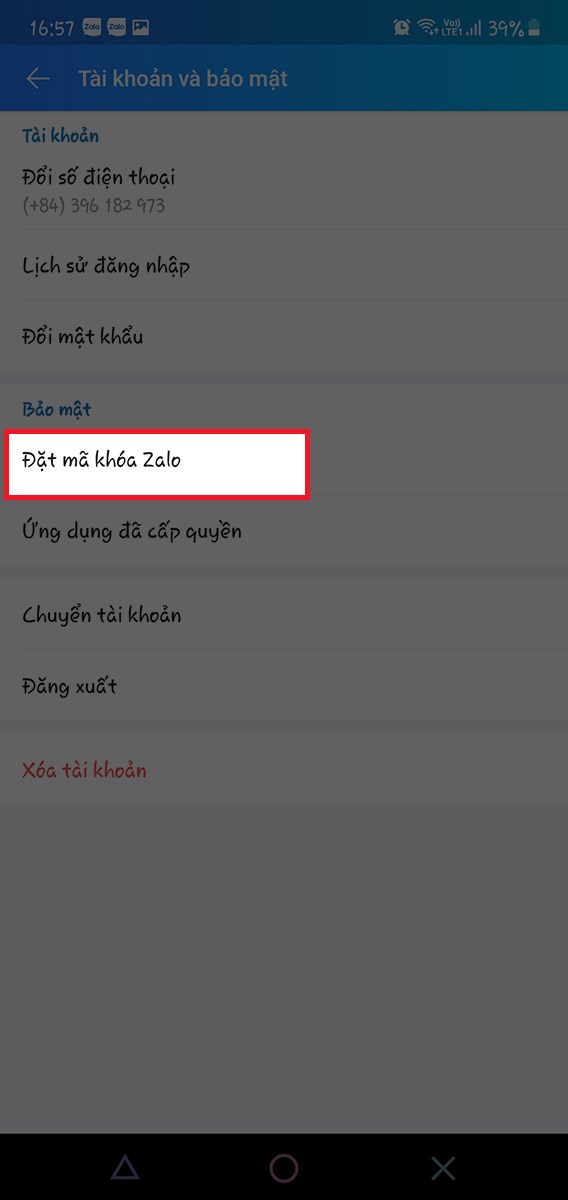
Bước 4: Nhập mã khóa hiện tại của bạn để tiếp tục.

Bước 5: Cuối cùng, chuyển trạng thái Đặt mã khóa sang Tắt để hoàn tất.
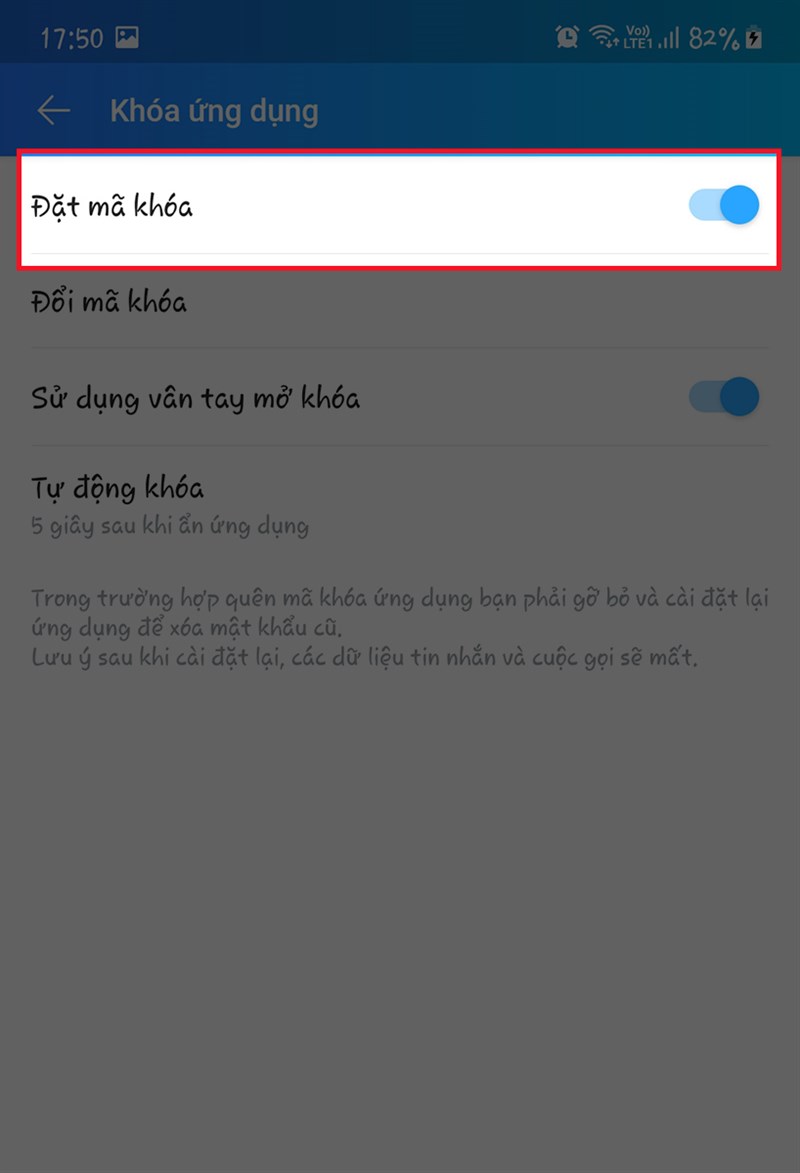
Kết luận
Thông qua bài viết này, hy vọng bạn đã biết được cách đặt mật khẩu cho ứng dụng Zalo một cách đơn giản nhất. Nếu bạn có bất kỳ thắc mắc nào về thao tác trong bài viết, hãy để lại bình luận bên dưới. Chúc bạn thành công!
Bài viết liên quan:
Cách tạo bình chọn trên Zalo bằng điện thoại và máy tính
Hướng dẫn cách lấy lại tài khoản zalo khi mất sim mà bạn nên biết
