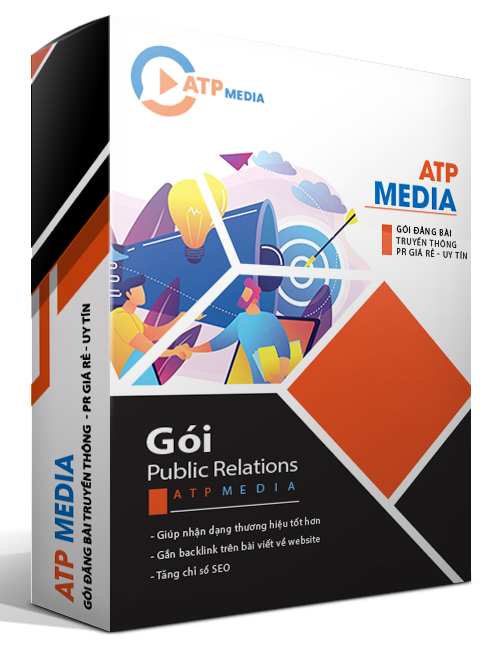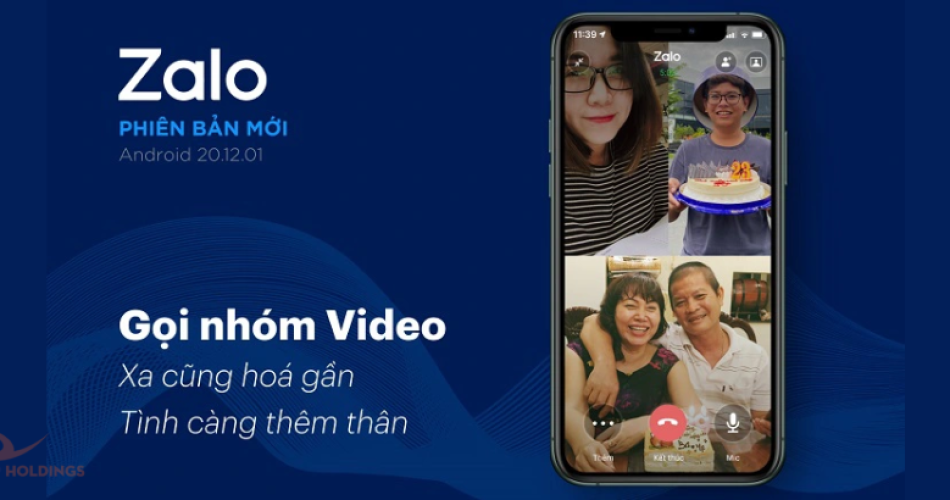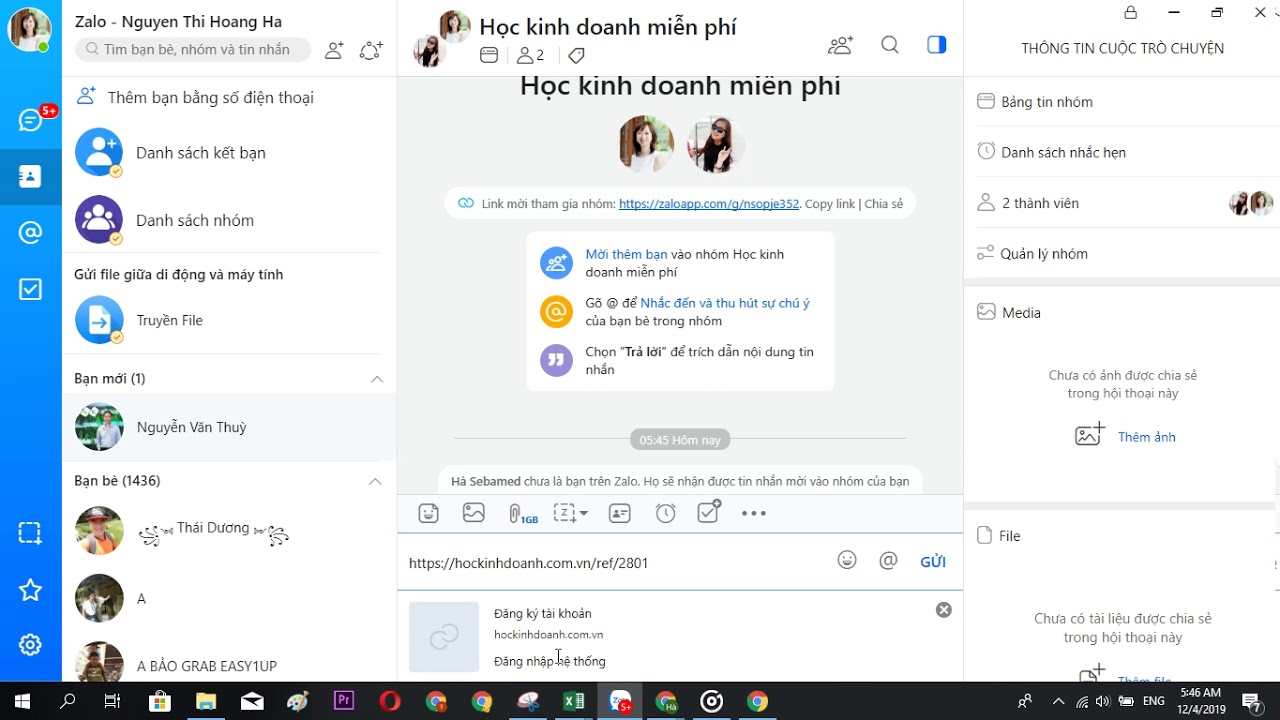Tính năng gọi video group trên Zalo mang tới cho người dùng một thử nghiệm tuyệt vời khi mọi người có thể liên hệ & trò chuyện với nhau trong cùng một hội nhóm. Để thực hiện cuộc gọi video call với cùng một lúc nhiều người thì tính năng gọi video nhóm trên ứng dụng Zalo là một trong những giải pháp tốt nhất dành cho bạn. Cùng theo dõi bài đăng để biết cách gọi video nhóm trên zalo bằng điện thoại và máy tính đơn giản, nhanh chóng. Cùng theo dõi nhé!
Lợi ích mang lại của tính năng gọi video nhóm zalo
Là nơi gặp gỡ trực tuyến không cần phải gặp mặt trực tiếp


Việc nhắn tin cho nhau do khoảng cách và môi trường không thể gặp mặt đôi khi lại thực hiện những công việc trò chuyện không được thú vị, việc chia sẻ như có sử ngăn cách. Bởi vậy gọi hội nhóm trên Zalo hoàn toàn có thể giải quyết điều này khi giúp khách hàng thoải mái gặp nhau thông qua màn hình điện thoại, nghe giọng nói đối phương như cuộc trò chuyện trực tiếp gần gũi.
Họp mặt cho công việc họp nhóm
Đối với những doanh nghiệp, tổ chức cần bàn bạc công việc trực tiếp thì việc giao dịch qua tin nhắn lại không thuận tiện & dễ bỏ lỡ thông tin cần thiết. Gọi điện thoại nhóm Zalo có thể giúp cuộc họp được trơn tru hơn, dễ dàng mua bán thông tin và nắm rõ được công việc, vì vậy tính năng này được đánh giá cao khi sử dụng cho mục đích họp mặt.
Tiết kiệm chi phí cho offteam
Tại thời điểm này, mọi người dần đổi qua cách họp group online bởi lẽ đây là cách thuận tiện không bị cản trở bởi khoảng cách, không gian, thời gian, đáng chú ý bạn có thể tiết kiệm một khoản cho ngân sách off team. Call group Zalo vừa giúp cho bạn dễ dàng trò chuyện, gặp mặt và bàn bạc cùng nhau mặc dù vậy cũng vừa tiết kiệm túi tiền, an toàn hơn.
Cách gọi video nhóm trên zalo bằng điện thoại
Sau khi tìm hiểu hơn về những lợi ích của tính năng, có lẽ nhiều người tiêu dùng câu hỏi thắc mắc về cách gọi hội nhóm Zalo trên điện thoại sao cho đơn giản, dễ sử dụng:
Bước 1: Truy cập vào phần mềm Zalo >> nhấn vào group Zalo mà bạn ước muốn thực hiện cuộc gọi clip >> bấm vào Biểu tượng gọi video hội nhóm.
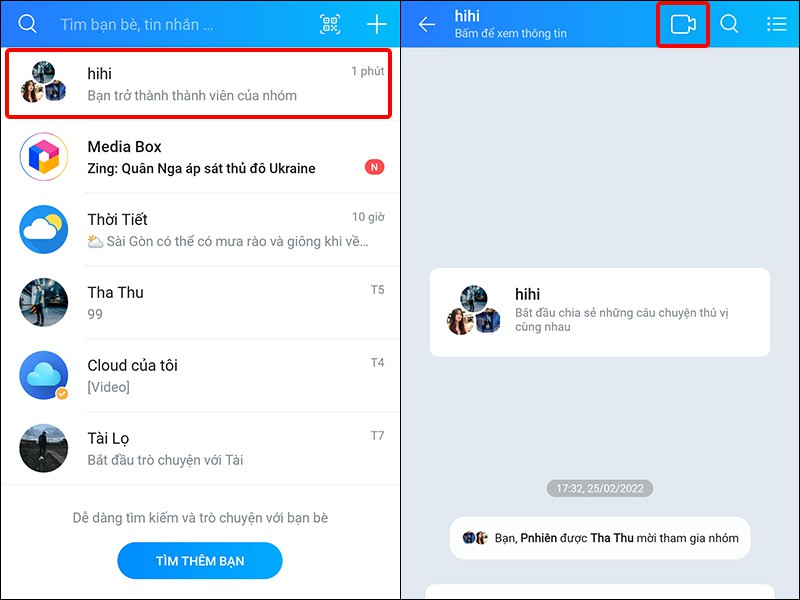
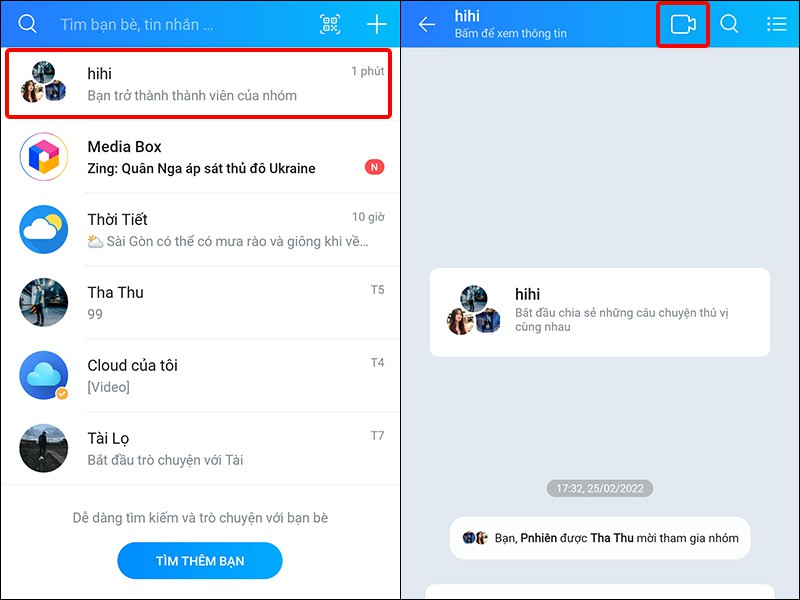
Bước 2: Lựa chọn Thành viên tham gia vào cuộc gọi clip >> Nhấn bắt đầu gọi nhóm.
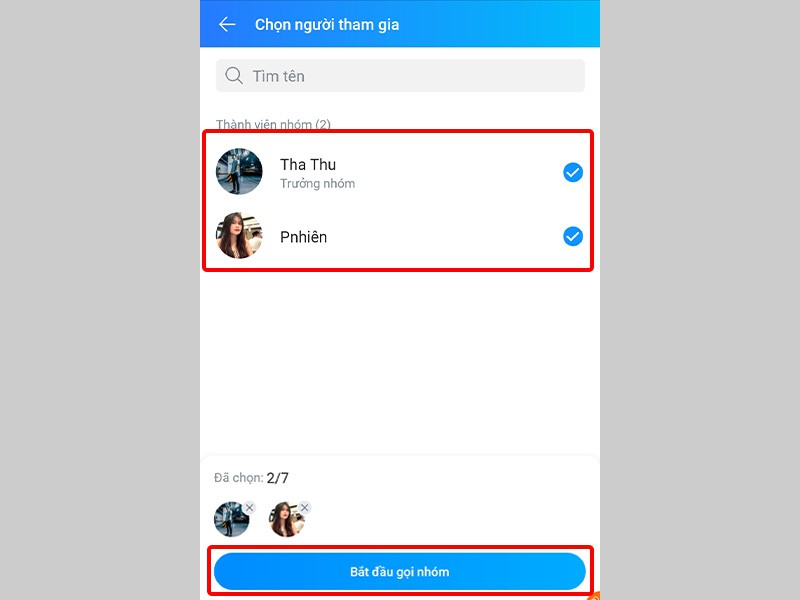
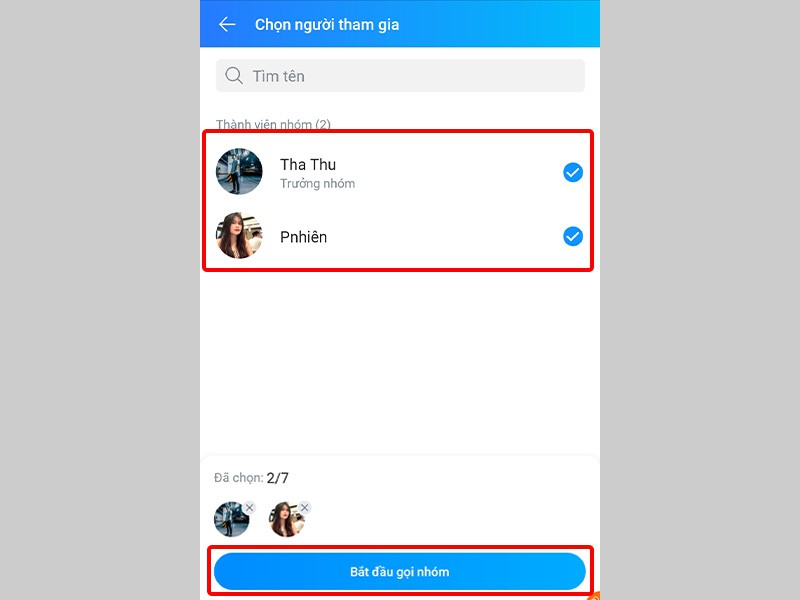
Bước 3: Tại màn hình chính của cuộc gọi video, bạn có thể thêm thành viên bằng cách bấm vào biểu tượng Ba chấm và chọn Mời thêm.
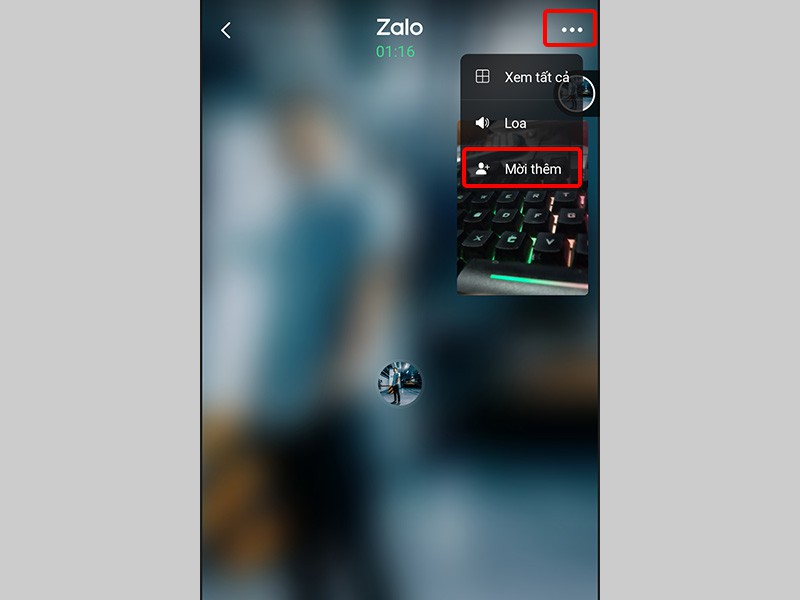
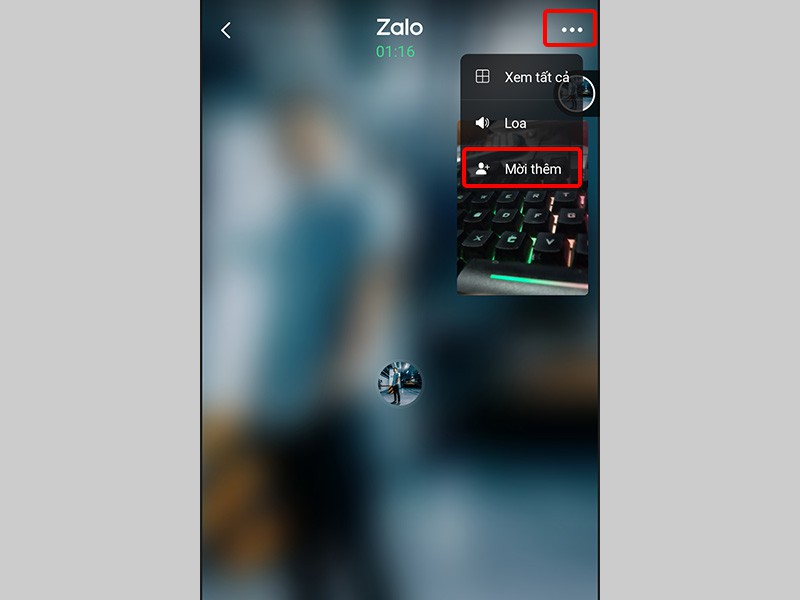
Bước 4: Bấm vào Thêm cạnh thành viên mà bạn mong muốn thêm vào cuộc gọi video.
Sau khi gửi lời mời tham gia cuộc gọi clip group thì bạn hãy đợi họ xác nhận & sau đó bạn sẽ nhìn thấy màn hình của mỗi thành viên.
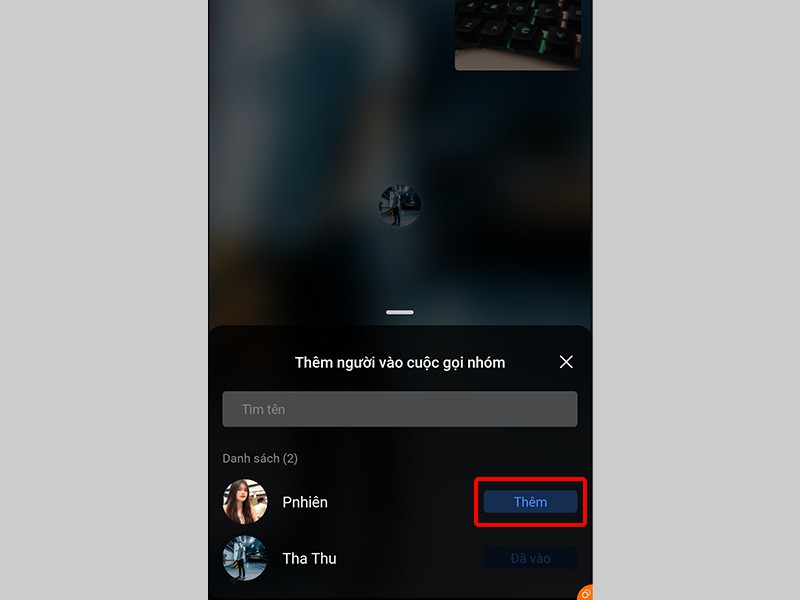
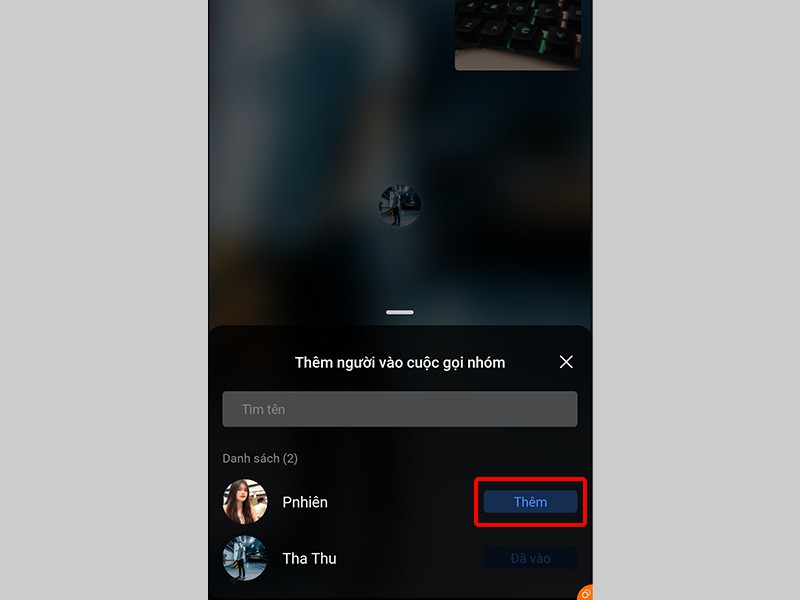
Giao diện của cuộc gọi clip hội nhóm trên Zalo cũng tương tự & có các công dụng cơ bản của một cuộc gọi video thông thường.
- Nếu muốn bật/tắt âm thanh bên bạn, bấm vào ngay biểu tượng micro.
- Nếu muốn bật/tắt camera, bấm chọn vào biểu tượng máy ảnh.
- Nếu ước muốn chuyển đổi camera trước/sau, bạn chọn vào biểu tượng mũi tên vòng 2 chiều.
- Để thoát được khỏi cuộc gọi clip nhóm, bạn nhấn vào biểu tượng điện thoại màu đỏ.
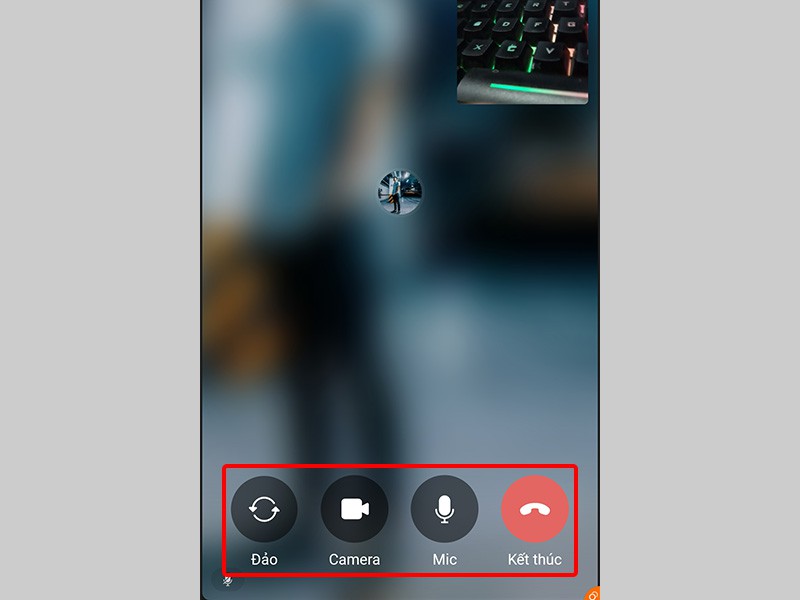
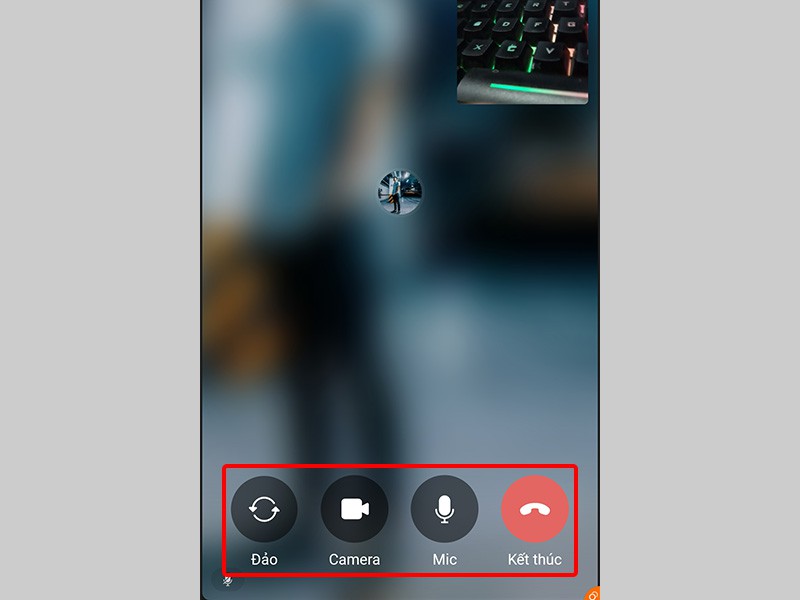
Cách gọi video nhóm trên zalo bằng máy tính
Không những support chức năng trên điện thoại, bạn còn được hướng dẫn cách gọi nhóm Zalo trên máy tính vô cùng đơn giản & thực hành các bước thuận tiện:
Bước 1: Mở Zalo và chọn group Zalo bạn muốn video call. Tiếp theo bạn nhấn biểu tượng clip để bắt đầu cuộc gọi.
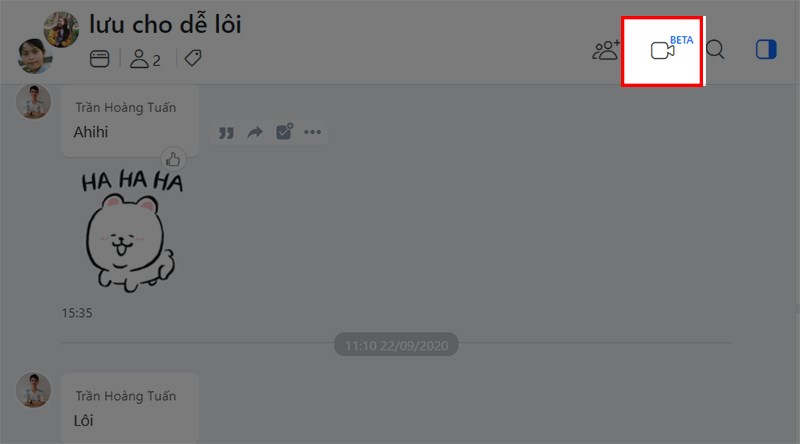
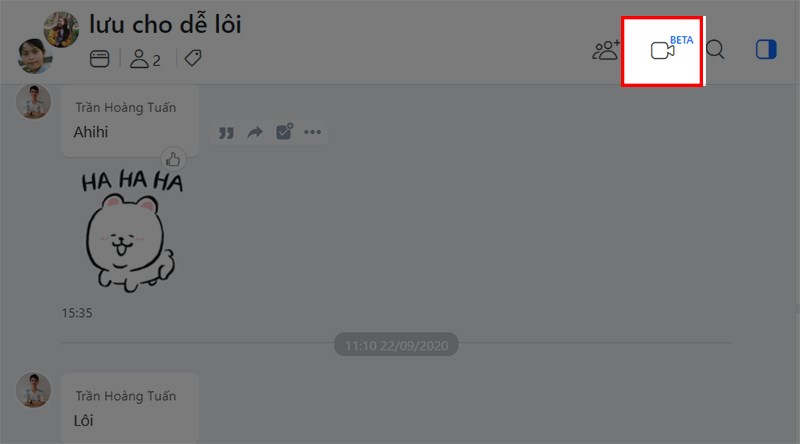
Bước 2: Tick chọn các thành viên được tham gia cuộc gọi >> Chọn Gọi nhóm.


Bước 3: Chọn vào biểu tượng micro sao cho chuyển sang màu đỏ để tắt âm thanh. Lúc này, hội nhóm của bạn có thể không nghe được bất kỳ âm thanh nào ở phía của bạn.


Bước 4: Chọn biểu tượng video sao cho chuyển sang màu đỏ để tắt camera clip. Mọi người trong nhóm thường không thể nhìn thấy gì bên bạn.


Bước 5: Để thêm thành viên vào group gọi, tick chọn biểu tượng dấu cộng >> Tick chọn người bạn muốn thêm >> Chọn Thêm.
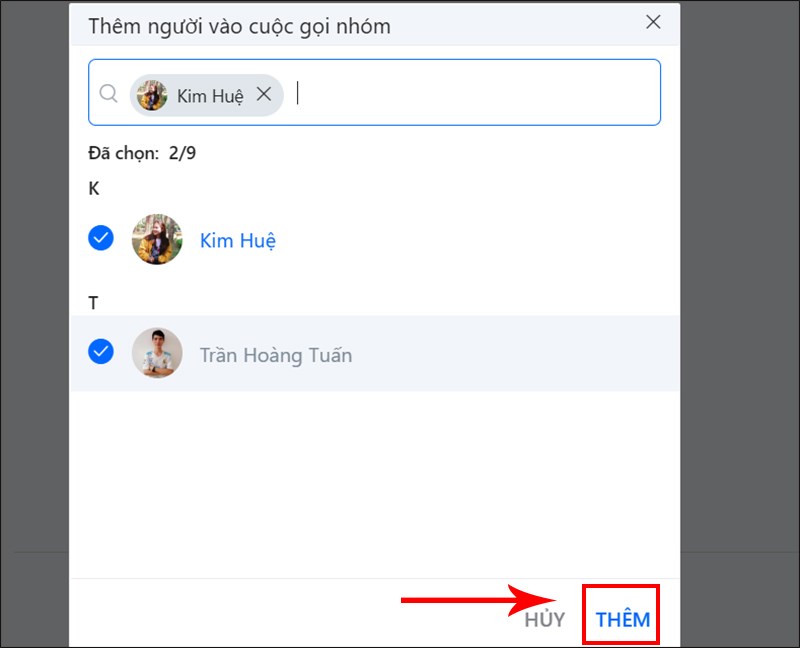
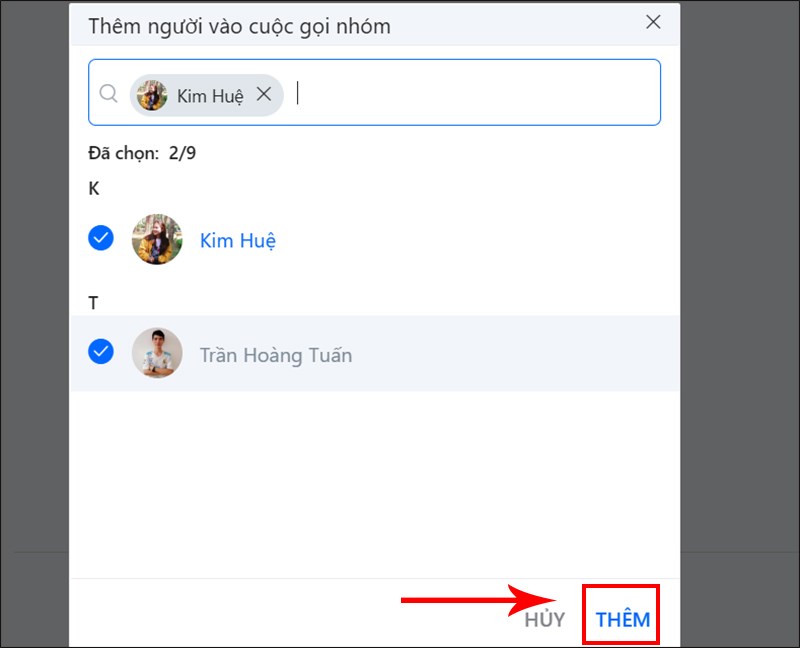
Bước 6: Chọn vào biểu tượng mũi tên 2D hoặc biểu tượng ô vuông ở góc phải màn hình cuộc gọi để thu nhỏ/phóng to màn hình chat Zalo.
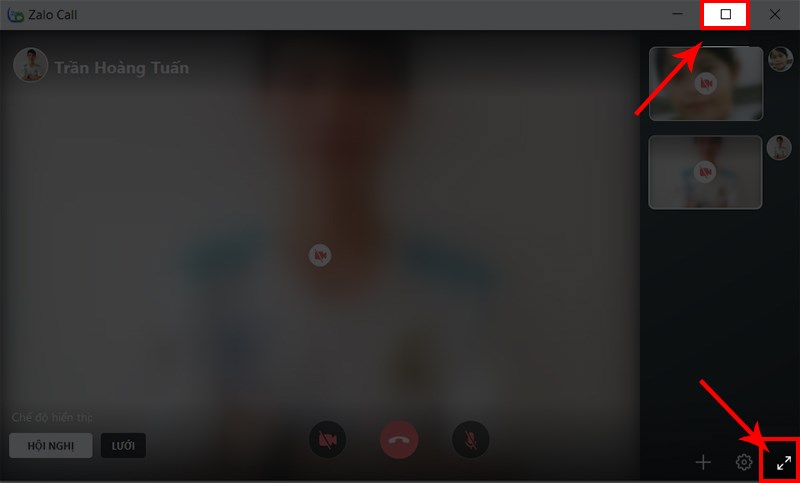
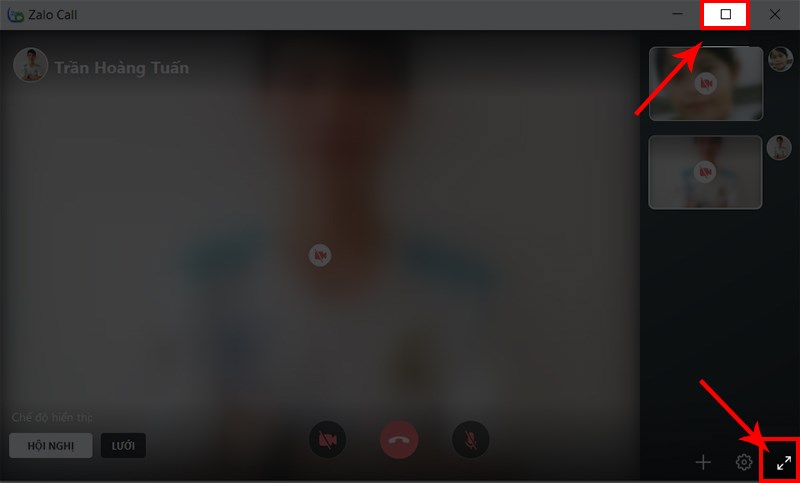
Bước 7: Để Kết thúc cuộc gọi, chọn biểu tượng có hình điện thoại màu đỏ để tắt. Nếu đầu bên kia đã tắt trước thì bạn không hẳn phải thực hiện thực hành các bước này.


Những câu hỏi thường gặp về video call nhóm
Gọi nhóm Zalo trên điện thoại được bao nhiêu người
Lúc sử dụng tính năng gọi nhóm, ắt hẳn bạn có thể bối rối liệu không biết số lượng thành viên tối đa cho gọi group Zalo được mấy người. hiện tại, Zalo đang cho cho phép chức năng này giới hạn trong 7 người bởi vậy thành viên group ở mức này, bạn sẽ tạo cuộc gọi nhóm ở Zalo nhưng mà nếu vượt quá bạn cần tìm công thức phù hợp hơn.
Không gọi được hội nhóm Zalo vì sao?
đôi khi khi sử dụng tính năng, bạn có thể gặp trường hợp không gọi group Zalo được bởi lẽ một số lý do: Internet bị yếu khiến cho cuộc gọi bị gián đoạn hoặc không thể bắt đầu, bạn đã bị chặn bởi người tiêu dùng trong nhóm hoặc có thể bạn bạn chưa cấp quyền truy cập mic & camera cho Zalo.
Gọi nhóm Zalo có chia sẻ màn hình được hay không?
Bên cạnh những hỗ trợ cơ bản, gọi điện hội nhóm Zalo còn có công dụng bổ trợ mà ít ai biết chính là được phép chia sẻ màn hình trong quá trình xảy ra cuộc gọi. để thực hiện, bạn bấm vào biểu tượng màn hình với mũi tên hai chiều phái trên giao diện & nhấn sẻ chia màn hình. Lúc này mọi người đã có thể xem bản trình chiếu từ màn hình của bạn.
Tổng kết
Với những thông tin trên bạn đã biết cách gọi video nhóm trên zalo bằng điện thoại và máy tính cực kì đơn giản. Thay vì việc bạn phải gọi từng người để trò chuyện tán gẫu hay trao đổi trong team thì việc tạo cuộc gọi clip group sẽ giúp ích rất nhiều cho bạn kết nối một lúc được nhiều người hơn, đơn giản mua bán, tiết kiệm thời gian & chi phí hơn.
Đọc thêm:
Cách tạo chatbot trên zalo hiệu quả cho doanh nghiệp
Cách tạo nhóm zalo trên 200 người nhanh nhóng, đơn giản