Gộp ô trong excel nếu như bạn là một nhân viên văn phòng kì cựu thì chắc Điều này cũng không còn quá xa lạ đối với các bạn nữa nhỉ. Nhưng đối với một vài người thì không có thể là nhân viên mới hoặc là một vài kỹ năng chưa có. Thế nên hôm nay qua bài viết dưới đây sẽ chỉ dẫn cho các bạn các bí quyết gộp ô trong exel hiệu quả nhất nhé.
Gộp ô trong excel dùng tính năng merge and center
Cách một cách nhanh chóng và dễ nhất để gộp hai hoặc nhiều ô trong Excel là dùng công cụ Merge & Center. Bí quyết thức hành động chỉ gồm có 2 bước:
1. Chọn các ô liền kề nhau mà bạn muốn gộp

2. Tại tab Home > Alignment, bạn hãy click vào Merge & Center
Trong ví dụ này, con người có dữ liệu ở ô A2 và bạn mong muốn gộp ô này với các ô B2 và C2 bên phải để hình thành 1 ô lớn chứa được tất cả nội dung.
Sau khi bạn đã click vào Merge & Center, ô được chọn sẽ được gộp với các ô còn lại thành 1 ô và văn bản trong ô sẽ được căn giữa như trong ảnh dưới đây:
Các chọn lựa gộp ô trong exel
Để chọn lựa các phương pháp gộp ô khác trong Excel, bạn hãy click vào ô mũi tên bên cạnh Merge & Center và chọn xem bạn mong muốn gộp ô theo bí quyết nào:
Merge Across – gộp nhiều ô được chọn theo từng dòng riêng biệt
Merge Cells – gộp nhiều ô thành một ô duy nhất mà không căn lề chính giữa cho nội dung trong ô:
Mẹo. Để điều chỉnh căn lề một khi gộp ô, bạn chỉ cần chọn ô đã gộp và click vào kiểu căn lề phù hợp trong tab Home > Alignment.
Chức năng gộp ô và những tránh.
Khi dùng tính năng này của Excel để gộp ô, bạn cần phải chú ý như sau:
1. Hãy bảo đảm rằng tất cả những nội dung bạn mong muốn có mặt trong ô đã gộp sẽ nằm trong ô trước tiên bên trái của dãy ô được chọn bởi lẽ chỉ có dữ liệu trong ô này là được giữ lại một khi gộp ô và dữ liệu trong những ô còn lại sẽ bị xóa. Nếu bạn muốn gộp nhiều ô mà không mất dữ liệu, hãy tìm hiểu ở phần sau ở bài viết này nhé.
2. Nếu ô Merge & Center có màu xám, có thể là những ô bạn chọn đang ở dạng Edit. Hãy nhấn phím Enter để thoát dạng Edit và sau đó thử gộp ô lại.
3. Không hề có một giải pháp gộp ô nào là khả thi khi mà bạn đang sử dụng bảng Excel. Bạn sẽ phải đổi bảng thành các ô số liệu thường thường trước (chuột phải vào bảng, chọn Table > Convert to Range), sau đó mới tiến hành gộp ô.
4. Bạn sẽ không thể lựa chọn riêng các ô đã gộp và ô chưa gộp bằng cách sử dụng các công cụ sẵn có của Excel mà phải thực hành các bước bằng tay đơn thuần.
Bí quyết gộp ô trong Excel không bị mất dữ liệu
Hướng dẫn làm trên Word 2003
Thực hiện: chẳng hạn như mình có hàng chữ Blog Chia Se Kien Thuc, mỗi chữ nằm ở một ô như hình phía dưới. Bây giờ mình sẽ thực hiện gộp nó thành 1 ô cho các bạn coi.
Gộp ô trong excel đầu tiên bạn hãy bôi đen toàn bộ số ô cần gộp => nhấn tổ hợp phím Alt + F8 (một số desktop sẽ là Alt + Fn + F8).

Một cách khác đó là bôi đen toàn bộ số ô cần gộp => chọn Tools => chọn Macro => chọn tiếp Macros…. (làm như hình hướng dẫn)
Cửa sổ Macro hiện ra, bạn hãy nhập tên bất kỳ vào ô Macro name, nhưng tốt nhất là nhập không dấu => nhấn Create để tạo.
Cửa sổ Microsoft Visual Basic hiện ra, bạn hãy nhập đoạn code sau vào. Bạn chú ý là nhập giữa đoạn code Sub Demo () ……….. End Sub nhé.
Dim Cll As Range, Temp As String
On Error Resume Next
If Selection.MergeCells = False Then
For Each Cll In Selection
If Cll <> “” Then Temp = Temp + Cll.Text + ” ”
Next Cll
Selection.Merge
Selection.Value = Left(Temp, Len(Temp) – 1)
Else
Selection.UnMerge
End If
Selection.HorizontalAlignment = xlCenter
Selection.VerticalAlignment = xlCenter
=> Nhấn vào biểu tượng Play để chạy lệnh.
Tips: Bạn đang lo âu là có đoạn code này thì sẽ khó khăn cho lần làm tiếp theo ? Yên tâm đi, code này bạn chỉ cần nhập vào 1 lần là nó sẽ tự lưu lại vào máy tính cho đến khi bạn cài lại win thì mới bị mất. Chính vì thế ở trong các lần sử dụng kế tiếp thì bạn chỉ phải nhấn tổ hợp phím Alt + F8 và nhấn Run để chạy lệnh thôi nhé.
Một cửa sổ có biểu tượng chấm than hiện diện, bạn hãy nhấn OK và hãy xem kết quả hình bên dưới.
Đây….. Đã gộp ô thành công mà không bị mất dữ liệu nhé ?
Hướng dẫn làm trên Excel 2007, 2010, 2013, 2016…
Hoàn toàn tương tự như vậy, cũng vẫn chẳng hạn như đó nhưng mình hành động trên Excel 2013.
Bạn cũng bôi đen đoạn văn bản cần gộp ô => bấm vào biểu tượng Macros trên thanh Ribbon
Cửa sổ Macro hiện ra bạn cũng nhập tên bất kỳ vào và nhấn vào Create để mở cửa sổ giao diện Microsoft Visual Baisc for Applicatio
Gộp ô trong excel nhập đoạn code vào (code ở bên trên) => nhấn vào biểu tượng Play hoặc sử dụng phím tắt nhanh F5 để chạy lệnh.
Hiện diện một Thông báo, bạn cứ nhấn OK để bắt đầu thực hiện.
Kết quả OK rồi nhé.
Tận dụng bộ công cụ hỗ trợ Ablebits
Dùng bộ công cụ bổ trợ Merge Cells của Ablebits là cách gộp cột trong Excel đơn giản nhất mà vẫn bảo toàn được dữ liệu, không đòi hỏi cần sử dụng đến phương pháp khó khăn. Bạn có thể gộp dữ liệu từ nhiều hàng, cột hoặc nhiều ô tính không giống nhau .
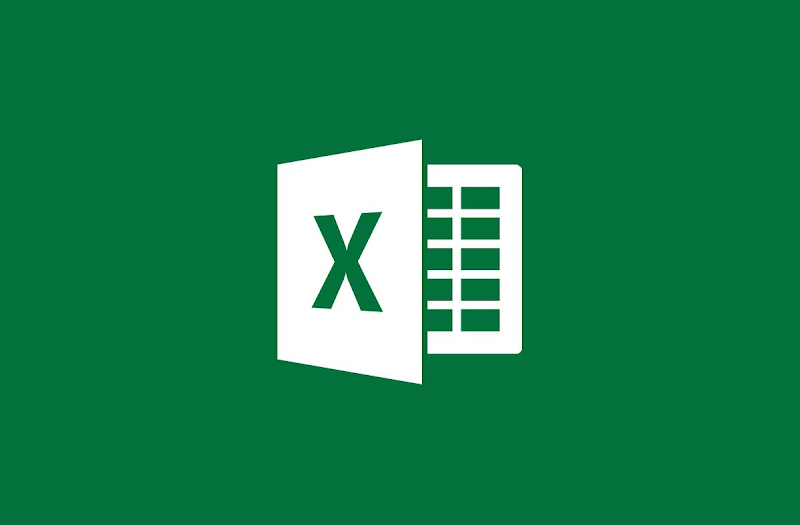
Các bước để dùng công cụ Ablebits gồm:
+ Bước 1: Tải và thiết lập công cụ Merger Cells for Excel từ ablebits.com
+ Bước 2: Mở tệp Excel cần chỉnh sửa, chọn tất cả các ô tính từ 2 hay nhiều hàng hoặc cột bạn phải cần gộp.
+ Bước 3: Chọn tab Ablebits Data bên cạnh tab View trên thanh tác vụ để khởi chạy bộ công cụ.
+ Bước 4: Chọn các mục sau trong hộp thoại Merge Cells for Microsoft Excel:
- Mục Merge selected cells chọn row by row nếu gộp nhiều cột, column by column nếu như gộp nhiều hàng.
- Mục Separate values with chọn [Space] để ngăn bí quyết các dữ liệu được gộp bằng dấu bí quyết.
- Mục Place the results to chọn left cell để đặt dữ liệu đã gộp vào ô bên trái.
- Tích vào ô Clear the contents of selected cells trong phần Options.
+ Bước 5: Nhấn nút Merge ở dưới đây hộp thoại để thực thi việc gộp.
Bí quyết gộp nhiều cột trong Excel
Ngoài việc gộp 2 cột trong bảng Excel thì chúng ta cũng có thể xử lý bảng biểu với việc gộp nhiều cột thành 1 cột độc nhất. Bí quyết thực hiện thì bạn cũng làm tương tự như với gộp 2 cột mà thôi.

Cách 1: Gộp nhiều cột Excel bằng “toán tử &”
Con người sẽ có phương pháp gộp là =Chuỗi1&Chuỗi2&… chú ý mong muốn giữa các chuỗi nối có khoảng trắng thì giữa 2 dấu (” “) để khoảng trắng, nếu như muốn các chuỗi nối liền dính vào nhau thì giữa 2 dấu (“”) viết liền. Áp dụng vào bảng dữ liệu phía dưới sẽ gộp 3 ô A2, B2 và C2 thành một ô thông tin phong phú.
Bạn nhập phương pháp =A2&” “&B2&” “&C2 rồi nhấn Enter.
Hậu quả sẽ được văn bản hoàn chỉnh như phía dưới. Cuối cùng bạn chỉ phải kéo ô đầu tiên xuống những ô còn lại để cho ra hậu quả cũng giống như.
Bí quyết 2: sử dụng hàm CONCATENATE gộp nhiều ô

Cú pháp hàm nối chuỗi CONCATENATE trong Excel là =CONCATENATE(text1,text2,…).
Tương tự trên nếu các chuỗi nối chuẩn bị khoảng trắng thì giữa 2 dấu (” “) để khoảng trắng, nếu muốn các chuỗi nối liền dính vào nhau thì giữa 2 dấu (“”) viết liền.
Áp dụng công thức vào bảng dữ liệu con người sẽ có =CONCATENATE(A2,” “,B2, ” “,C2
Bạn nhấn Enter cũng sẽ cho được hậu quả như cách 1 dùng với toán tử &.
Qua bài viết trên đã cho các bạn biets về các các cách gộp ô trong excel. Hy vọng với những thông tin trên của bài viết sẽ hữu ích đối với các bạn đọc. Cảm ơn các bạn đã xem qua bài viết này nhé.
