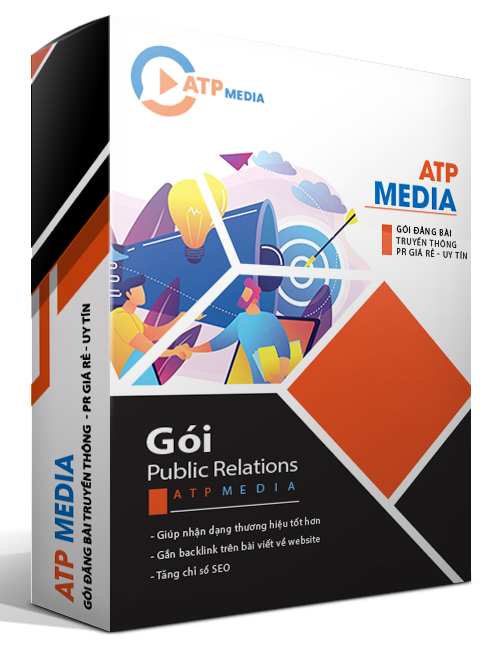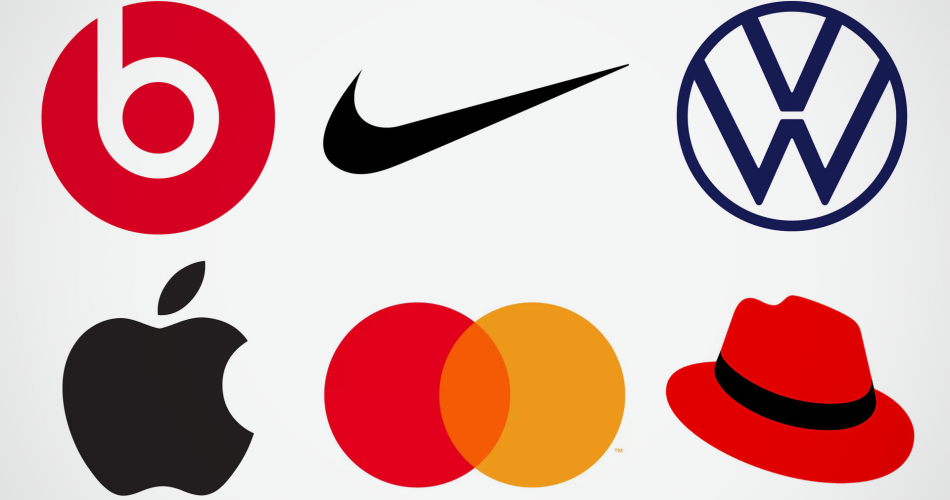Cách thay đổi logo cho website trên thông tin cho mọi người chưa biết thì logo là một phần cốt yếu của một website nó như là gương mặt đại diện của site đó. Trong trường hợp muốn thay đổi hoặc điều chỉnh logo thì bạn phải cần làm thế nào? Ở bài viết dưới đây sẽ hướng dẫn cho mọi người cùng tìm hiểu nhé.
Cách thay đổi logo cho website đăng nhập vào trang quản trị admin


Qua địa chỉ: tenmiencuaban/wp-admin rồi đăng nhập với account User và mật khẩu mà các nàng đã được cấp
- User: vina_admin
- Pass: xxxxxxxxxxxxxx
Thực hiện theo các hình chỉ dẫn
Phía dưới để thay Logo, nội dung Footer và page liên lạc
Thay Logo
Để điều chỉnh Logo các bạn làm theo các hình chỉ dẫn bên dưới
1.Rê chuột vào bố cụ và giao diện
2.Chọn vào Tùy chỉnh
Chọn mục Header -> Logo & site Identity
1.Chọn hình ảnh để thay đổi
2.Lưu và đăng.
Thay đổi thông tin Footer
Các nàng thực hiện theo các chỉ dẫn bên dưới để thay đổi nội dung footer
- Rê chuột vào giao diện
- Chọn vào Tùy chỉnh
Chọn Edit Footer Widgets
- Rê chuột vào Block
- Chọn Edit with UX Builder
Sau đó bấm Apply -> Update để lưu lại nội dung chỉnh sửa.
Điều chỉnh thông tin Trang liên hệ


- Rê chuột vào Trang
- Chọn vào Edit with UX Builder
Nhấp đôi chuột vào thông tin cần điều chỉnh, sửa nội dung rồi bấm Apply -> Update để lưu điều chỉnh.
Chỉ dẫn nhanh
Bước 1. truy cập vào bố cụ và giao diện -> Tùy biến
Bước 2. Tìm phần Nhận diện website (thường là mục đầu tiên trong phần Tùy biến)
Bước 3. Tại phần Logo -> Chọn Logo
Bước 4. Chọn Logo từ Thư viện hoặc Tải tập tin lên
Bước 5. Cắt ảnh cho đẹp, hoặc Bỏ cắt (nếu bạn không muốn)
Bước 6. Chọn Đăng bài đăng. Vậy là xong
Phân loại và lưu ý khi chọn ảnh cho logo
Bạn thấy đó, có vô số loại logo mà nhà phát triển theme cung cấp cho bạn để bạn chọn lựa ở bước 2. Mỗi loại logo này đều có ý nghĩa riêng và bạn phải cần nắm được để bảo đảm logo của bạn hiển thị đúng và đẹp trên mọi loại màn hình.


Mình sẽ đưa rõ ra một số loại rộng rãi để bạn xem xét nhé.
Vị trí hiển thị logo
Có 2 vị trí mà logo của bạn sẽ xuất hiện, đấy là: trên giao diện website (1), và tên tab trên trình duyệt (logo Favicon) (2).
Logo hiển thị trên website thường sẽ là logo phiên bản đầy đủ. Còn Logo Favicon thường sẽ là một biểu tượng thể hiện ngắn gọn và thay thế cho phiên bản phong phú. Kích thước Logo Favicon thường là 16x16px sẽ có được hiển thị tốt nhất.
Bạn cần phải quan tâm tới cả 2 vị trí logo này để thiết kế và chọn loại ảnh cho phù hợp.
Logo cho các kiểu màn hình không giống nhau
Tùy vào từng theme mà bạn sẽ được hỗ trợ các loại logo như: Logo Regular, Logo Retina, hay logo chuyên biệt cho các thiết bị của Apple.
Logo Regular:
Là logo dùng chung khi website hiển thị trên các kiểu thiết bị và trình duyệt.
Logo Retina:
Là logo được sử dụng khi website hiển thị trên các thiết bị có màn hình Retina. Các màn hình Retina thường sở hữu độ phân giải cao hơn so với các kiểu màn hình thế hệ trước. Do đó, nếu như chỉ sử dụng Logo Regular thì logo sẽ hiển thị không được sắc nét khi xem trên các thiết bị có màn hình Retina.
Bạn cũng cần lưu ý là tên tệp ảnh Logo Retina vô cùng quan trọng. Bạn phải đặt tên tệp ảnh Logo Retina giống hệt với tên file ảnh Logo Regular, và thêm đuôi là @2x. Ví dụ: file ảnh Logo Regular là logo.png, thì file ảnh Logo Retina phải là logo@2x.png.
Logo chuyên biệt cho các thiết bị của Apple:
Loại này mình ít khi thấy, tuy nhiên nếu theme của bạn có giúp đỡ thì bạn cũng có thể sử dụng để chăm chút hình ảnh trên các thiết bị Apple. Đây là loại logo dạng icon để đáp ứng cho việc hiển thị trên iPhone, iPad. Loại logo này cũng phân biệt ra là logo thường (regular) và logo Retina.
Sử dụng Code để chèn vào file Header.php


Bước 1. Đầu tiên bạn phải tải ảnh Favicon lên kho media trong WordPress.
Bước 2: Bạn truy xuất vào phần bố cụ và giao diện, sau đó chọn Sửa
Bước 3: Bạn tìm và chọn vào tệp Header.php, sau đấy bạn chèn đoạn code phía vào bên trên phần rồi lưu lại là xong.
Trong đó https://domain.com chính là tên miền website của các bạn.
Sử dụng Plugin để thêm Favicon
Hoàn cảnh nếu như cả 2 cách trên vẫn không thực hiện được, thì bạn hãy cài đặt Plugin Insert Headers and Footers.


Tiếp đấy bạn truy xuất vào Settings, rồi chọn Insert Headers and Footers
Sau đó bạn dán 2 đoạn code ở bước 2 vào phần Scripts in Header và chọn Save.
Vậy coi như là bạn đã có khả năng chỉnh sửa/thay đổi logo và Favicon cho website WordPress, rất dễ dàng, bạn có thể tự thực hiện được đó. Chúc bạn thành công
Qua bài viết trên đã cung cấp các thông tin về cách thay đổi logo cho website chi tiết nhất. Hy vọng những thông tin trên sẽ hữu ích đối với các bạn đọc. Cảm ơn các bạn đã dành thời gian để xem qua bài viết này nhé.
Bài viết liên quan
Hướng dẫn cài wordpress trên mọi nền tảng
Lợi ích khi build nền tảng bằng wordpress
Chọn hệ điều hành nào phù hợp cho hosting wordpress