Việc dùng tính năng hẹn giờ đăng bài Facebook có thể giúp bạn quản lý được các bài viết trên Fanpage và có thể chủ động trong việc bài viết sẽ được lên đúng thời gian đã hẹn trước. Hãy cùng mình đi vào bài này để xem cách thực hiện này nhé!
Cách 1: Hẹn giờ đăng bài trên Fanpage Facebook bằng tính năng có sẵn
Trước khi thực hiện, hãy bảo đảm rằng bạn đã có Fanpage riêng của mình và bạn đang là người giữ một trong những nhiệm vụ trên Trang. Dưới đây là cách thực hiện bằng máy tính:
Bước 1: Đăng nhập vào trang Web của Facebook và truy cập đến Trang của bạn.
Bước 2: Tại giao diện Trang, chọn Công cụ đăng bên thanh công cụ.

Bước 3: Facebook sẽ chuyển bạn đến mục Công cụ đăng, tại đây bạn chọn Tạo bài viết.
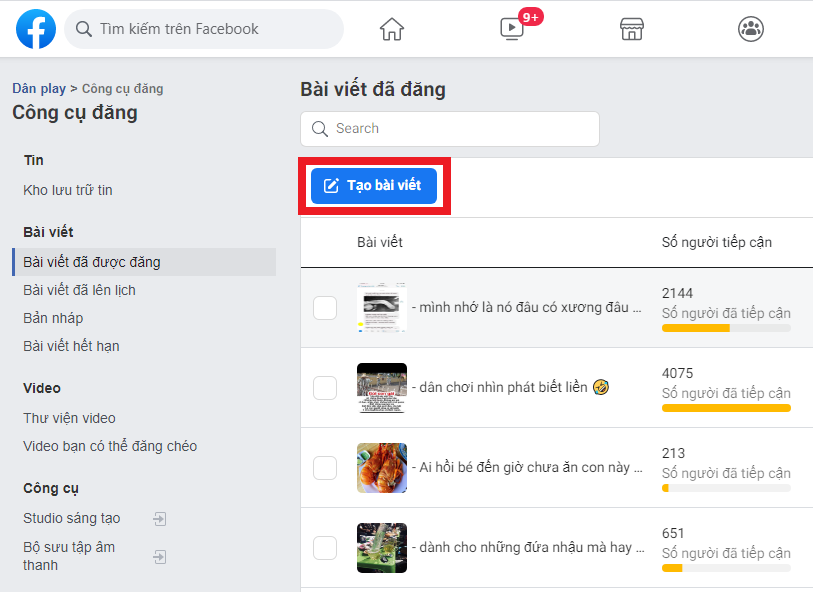
Bước 4: Công cụ tạo bài viết sẽ xuất hiện, bạn thêm nội dung vào ô sau đấy chọn biểu tượng hình tam giá ở mục Chia sẻ ngay > Đặt lịch. Sau đấy, chọn ngày giờ và bấm chọn Lên lịch.

Bước 5: Lúc này, bạn có thể được chuyển về công cụ tạo bài viết, bạn sẽ thấy mục sẻ chia ngay được thay đổi thành Để sau, bạn chỉ việc chọn đặt lịch bài content để hoàn tất.
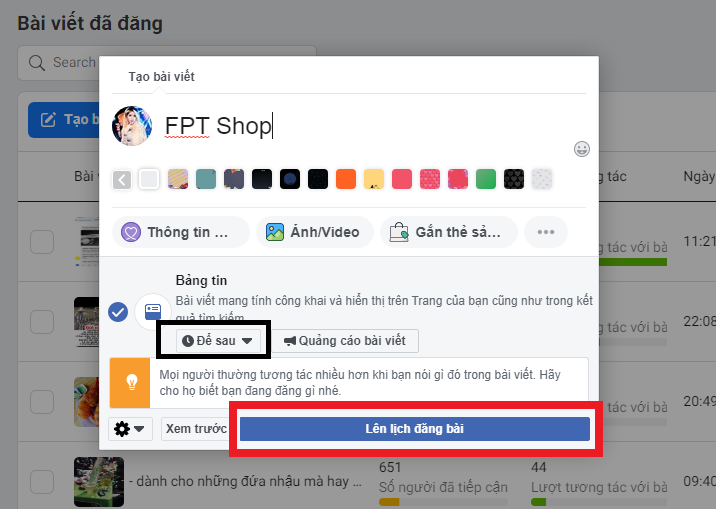
Như vậy, bạn đã hoàn thành việc hẹn giờ đăng bài trên Fanpage Facebook, giờ đây có thể đọc bài viết đã đặt lịch ở trang chủ của Trang.
>>Xem thêm: TOP 10 phần mềm quản lý Fanpage miễn phí tốt nhất
Cách 2: Lên lịch bài viết trên Fanpage bằng Creator Studio
1. Hướng dẫn nhanh
Bắt đầu > Chọn Fanpage mong muốn đặt lịch > Tạo bài post > Biểu tượng tam giác tại nút Đăng phía dưới rồi chọn lên lịch > Chọn thời gian > Lên lịch.
2. Hướng dẫn chi tiết
Bước 1: Truy cập trang Facebook Creator Studio, trên giao diện chính chọn Bắt đầu.
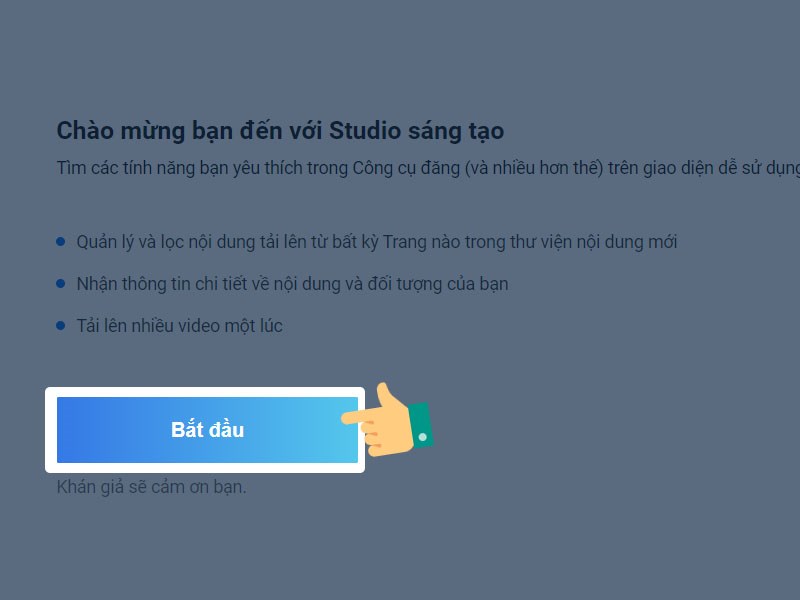
Bước 2: Tích chọn Fanpage lên lịch, bỏ chọn tại Fanpage không muốn đăng bài.
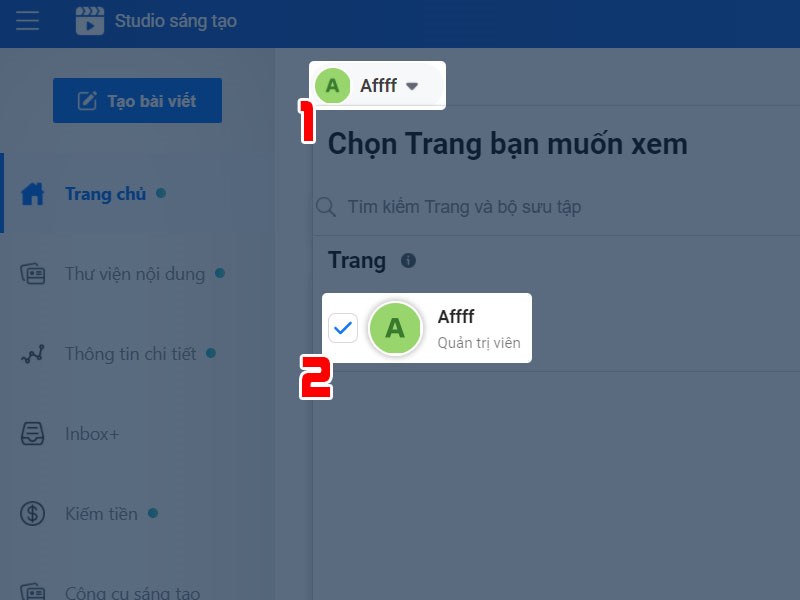
Bước 3: Phía bên dưới sẽ xuất hiện mục Tạo bài viết, bạn hãy nhấp vào đấy.
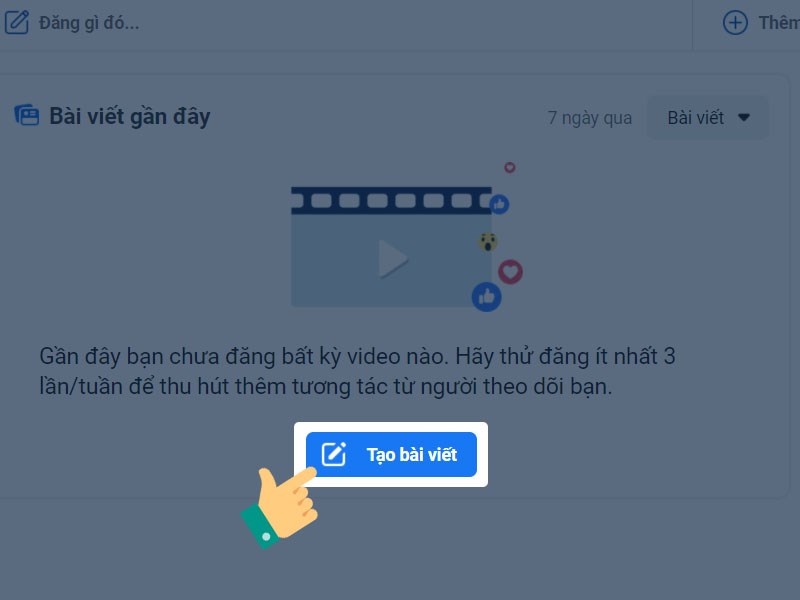
Bước 4: Điền nội dung, thông điệp mong muốn đăng trong bài viết.
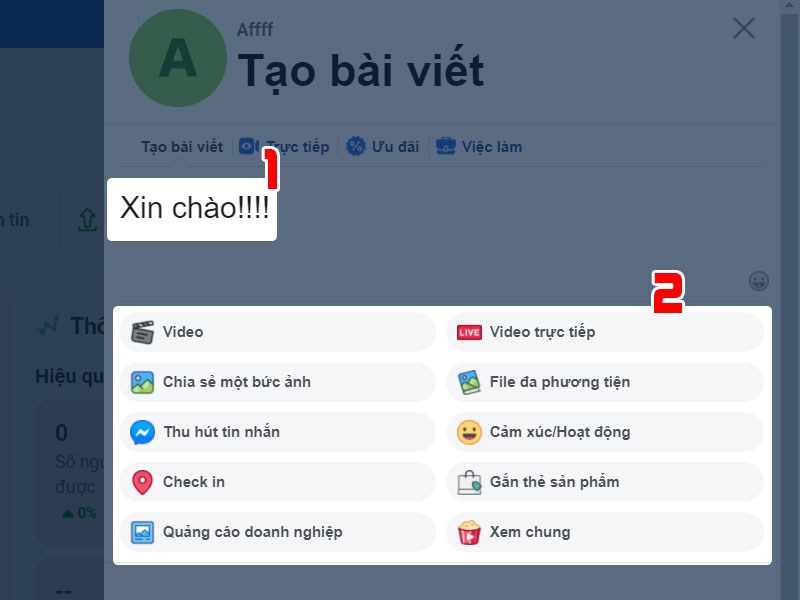
Bước 5: Sau đó nhấn vào biểu tượng tam giác tại nút Đăng dưới đây rồi chọn lên lịch.

Bước 6: Chọn thời gian lên lịch bài viết.
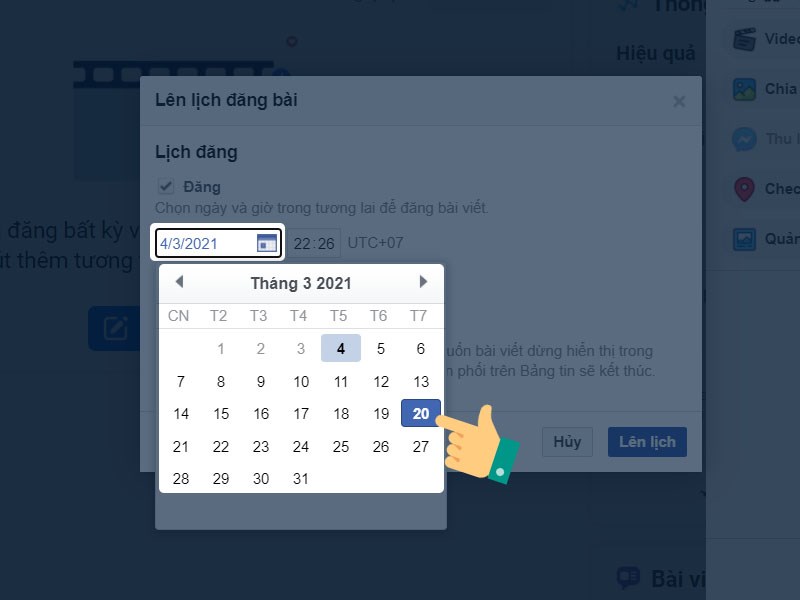
Bước 7: Sau đó nhập thời gian đăng bài rồi nhấn nút Đặt lịch dưới đây là xong.

Như vậy bạn đã đặt lịch hẹn giờ đăng bài facebook thành công.
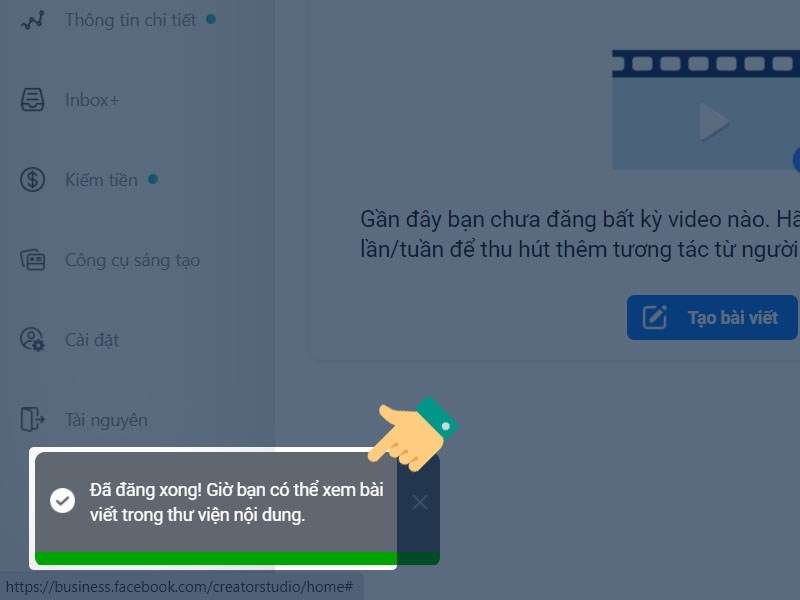
Bước 8: Một khi bạn đã nhận được thông báo bài đăng đã được đặt lịch, nhấn vào mục Thư viện nội dung để xem lại bài post.

Bước 9: Xem lại bài post tại mục Đã đặt lịch. Nếu như bạn muốn đăng nhanh hãy tích chọn bài viết và chọn Đăng.
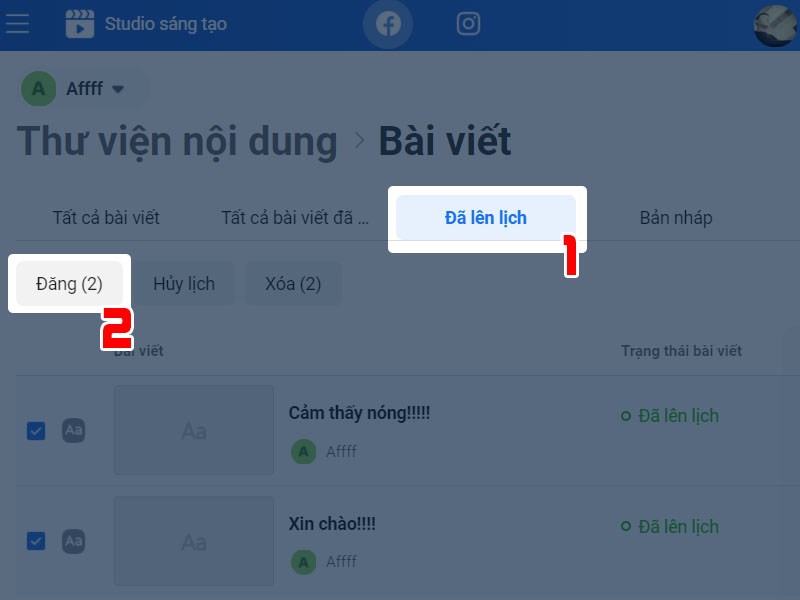
Sau khi đăng thành công Trạng thái bài đăng sẽ thay đổi thành Đã đăng.

Kết
Mình hy vọng bài viết phía trên đây mà mình vừa chia sẻ về cách hẹn giờ đăng bài facebook sẽ phần nào giúp ích được cho các bạn trong việc quản lý fanpage Facebook của mình! Cảm ơn các bạn vì đã dành thời gian để theo dõi đến cuối bài viết này!
