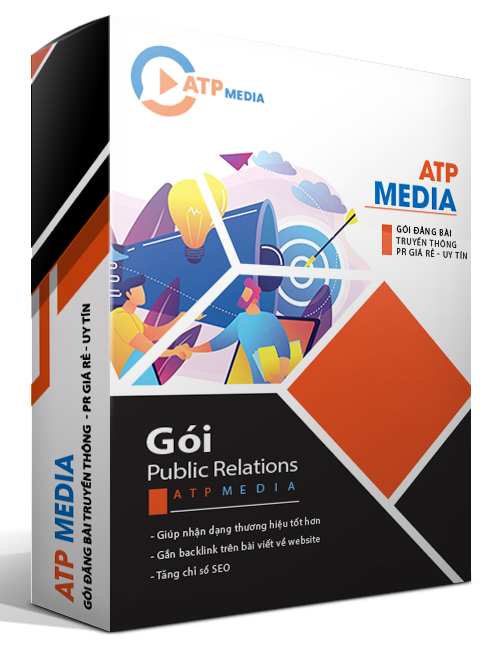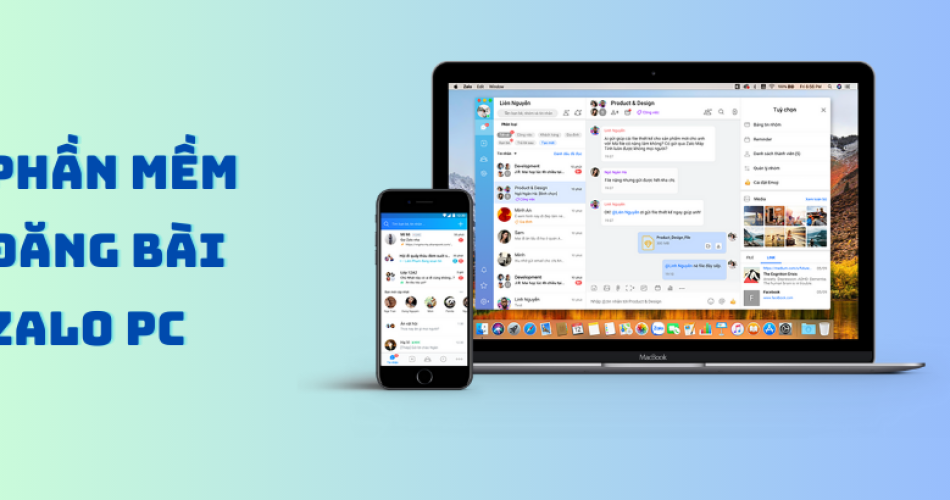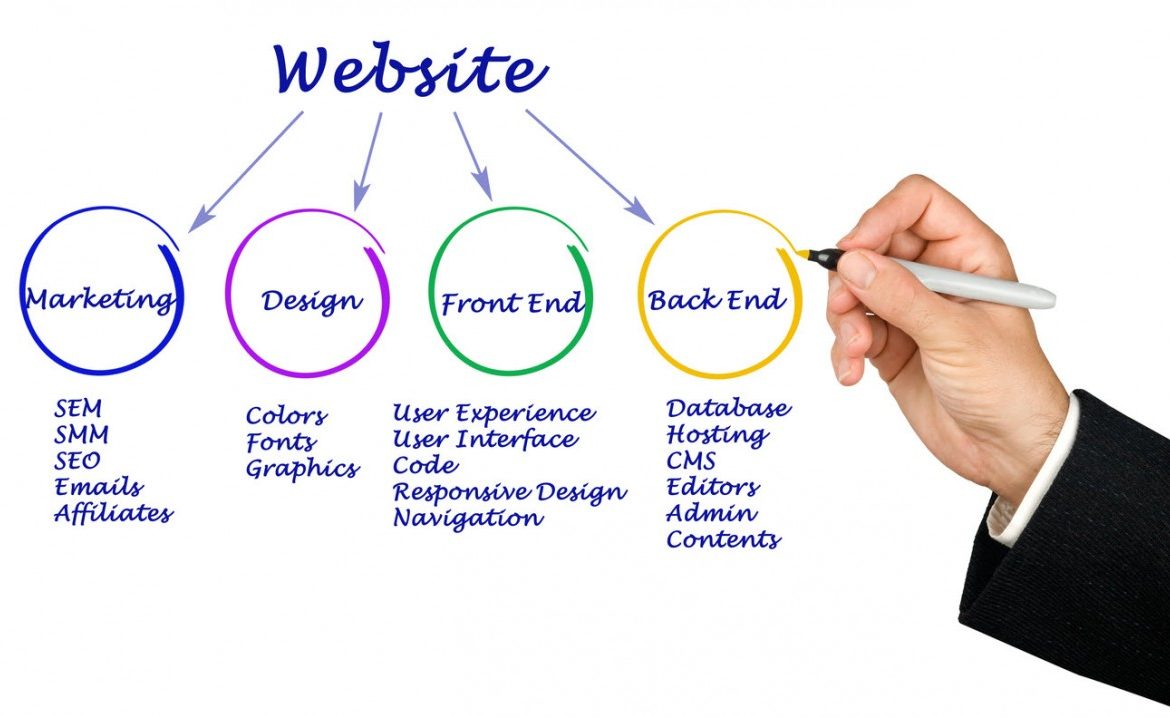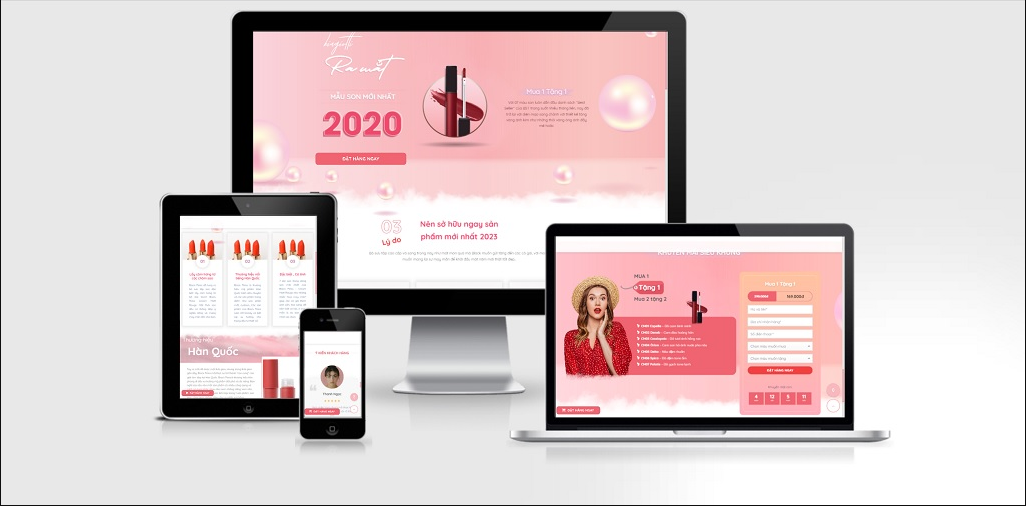Không chỉ là một ứng dụng nhắn tin hàng đầu cho người Việt, Zalo còn là nơi thú vị để chia sẻ thông tin cá nhân. Tuy nhiên, nhiều người vẫn chỉ biết rằng Zalo chỉ hỗ trợ người dùng đăng bài trực tiếp từ điện thoại mà những phần mềm đăng bài zalo trên máy tính lại rất ít người biết đến. Trong bài viết này, ATP Holdings sẽ hướng dẫn bạn cách đăng bài Zalo trên máy tính bằng phần mềm đơn giản, không phải ai cũng biết.
Đăng bài Zalo trên máy tính bằng phần mềm BlueStacks
Để đăng bài trên Zalo máy tính, bạn cần tải và sử dụng phần mềm giả lập BlueStacks điện thoại. BlueStacks là một công cụ cho phép bạn chạy các app di động ngay trên máy tính. Điều này rất hữu ích vì Zalo máy tính không hỗ trợ việc đăng bài trực tiếp trên ứng dụng.
Hướng dẫn cài đặt phần mềm BlueStacks
Bước 1: Truy cập trang web BlueStacks để tải ứng dụng.
Bước 2: Nhấp vào nút “Tải xuống BlueStacks” để tải phần mềm về máy tính.


Bước 3: Sau khi tải xuống hoàn tất, mở file cài đặt BlueStacks.
Bước 4: Chọn “Install Anyway” để tiếp tục quá trình cài đặt.


Bước 5: Tiếp theo, chọn “Install Now” để tiến hành cài đặt.


Bước 6: Chờ đợi cho quá trình cài đặt hoàn tất. Sau khi cài đặt thành công, giao diện ứng dụng BlueStacks sẽ hiển thị trên máy tính như hình.


Sau khi cài đặt BlueStacks, bạn có thể chạy Zalo trên ứng dụng giả lập này và tiến hành đăng bài trên Zalo từ máy tính y như cách làm trên điện thoại thông thường.
Hướng dẫn cách đăng bài Zalo trên máy tính
Để đăng bài trên Zalo máy tính qua phần mềm giả lập BlueStacks đã tải lúc nãy, làm theo các bước sau:
Bước 1: Trong giao diện phần mềm giả lập BlueStacks, chọn “Play Store”.


Bước 2: Trong phần tìm kiếm, nhập từ khóa “Zalo” và chọn tìm kiếm.


Bước 3: Chọn “Install Zalo“. Sau khi cài đặt thành công Zalo, mở ứng dụng và bắt đầu đăng nhập vào tài khoản Zalo của bạn.
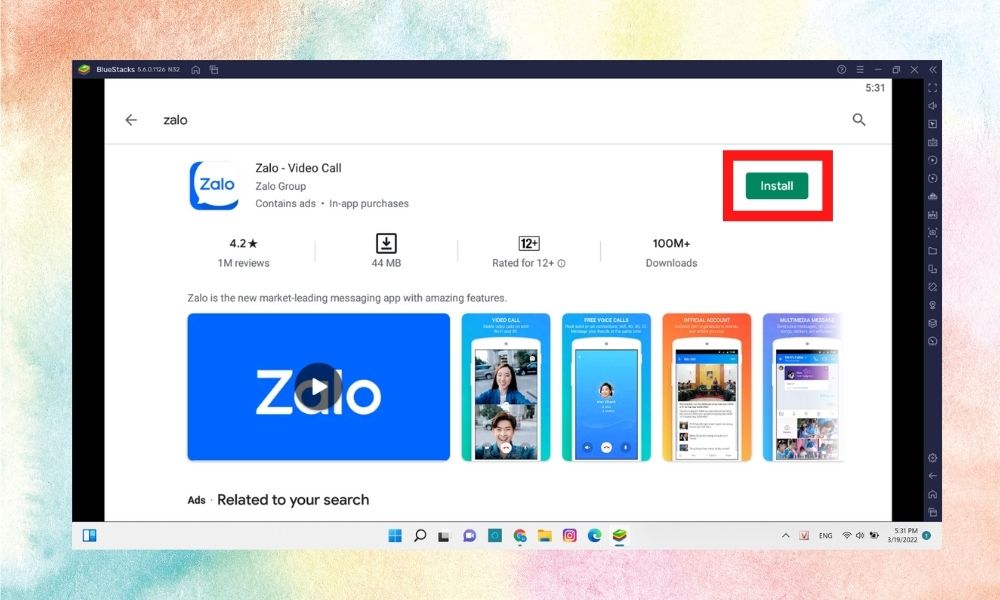
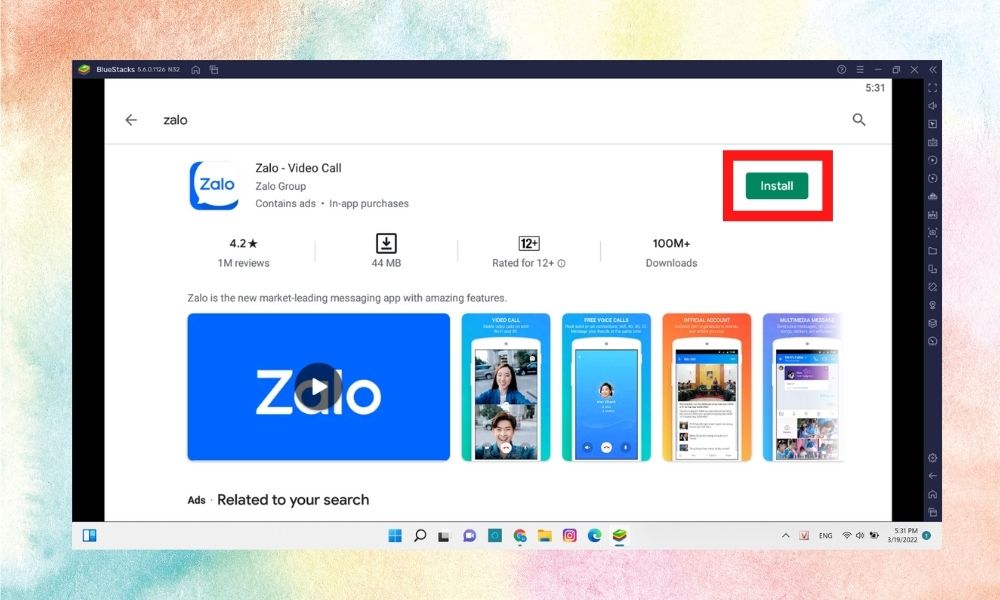
Bước 4: Đăng nhập xong, vào giao diện và chọn mục “Trang cá nhân”.


Bước 5: Tiếp tục chọn “Xem trang cá nhân”.
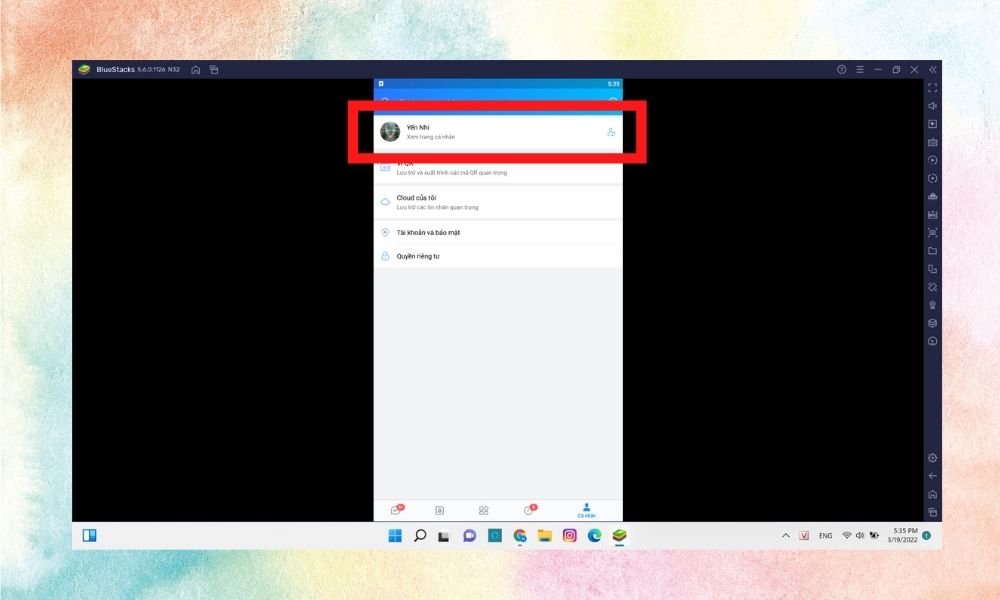
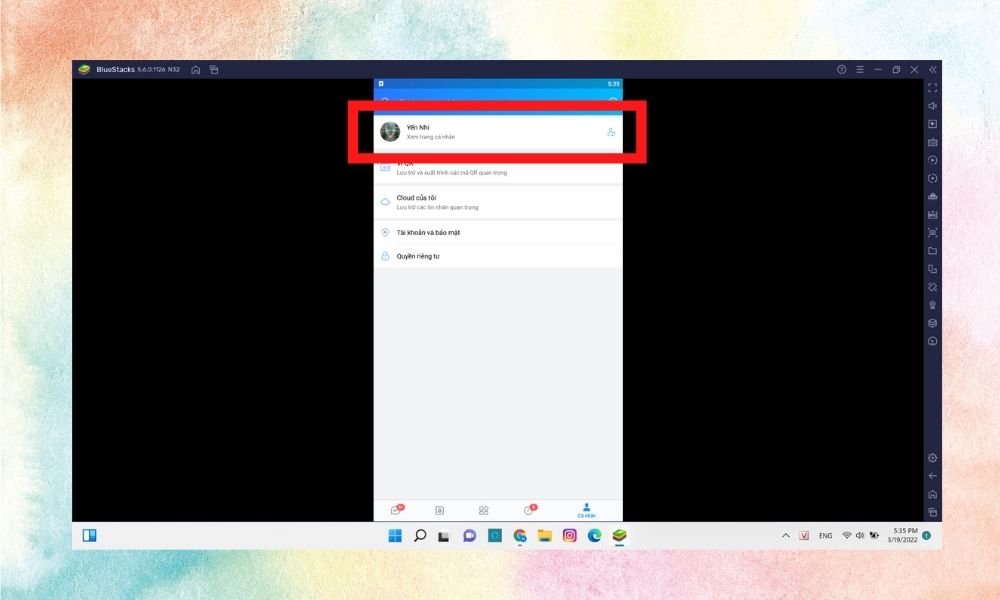
Bước 6: Chọn “Đăng lên nhật ký”.
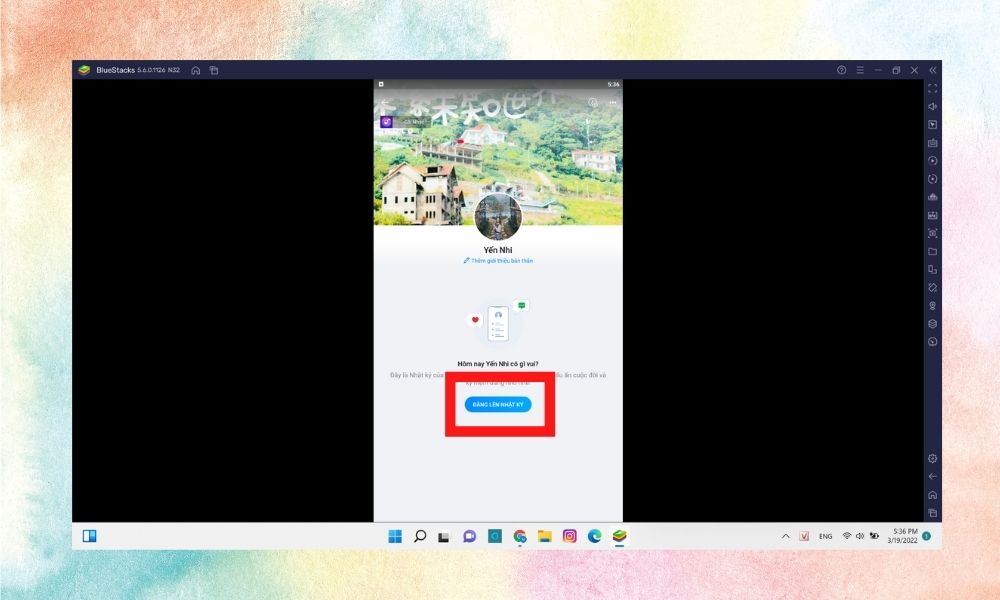
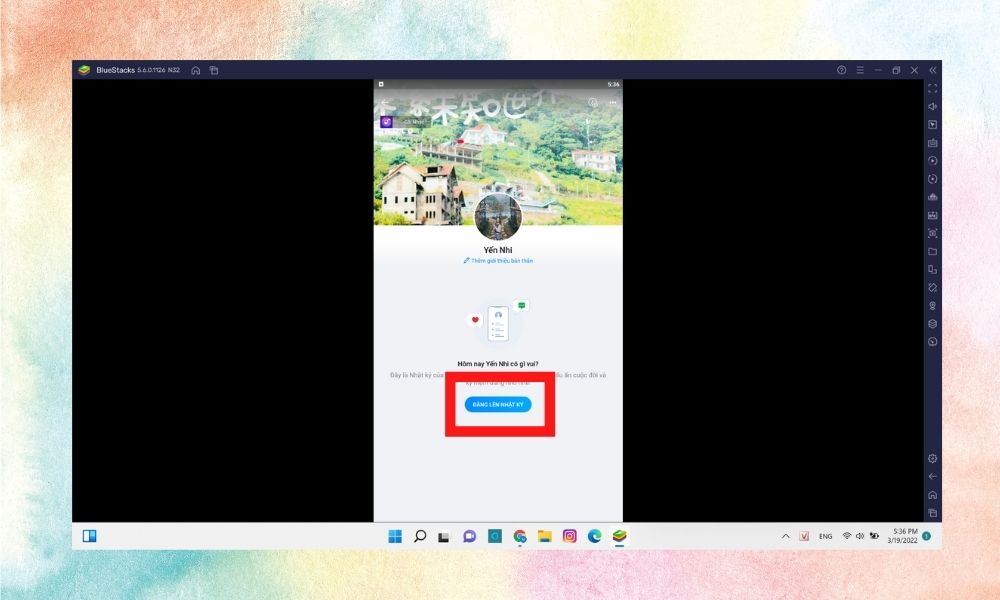
Bước 7: Bắt đầu viết bài đăng và chọn “Đăng” để hoàn thành quá trình đăng bài trên Zalo máy tính.
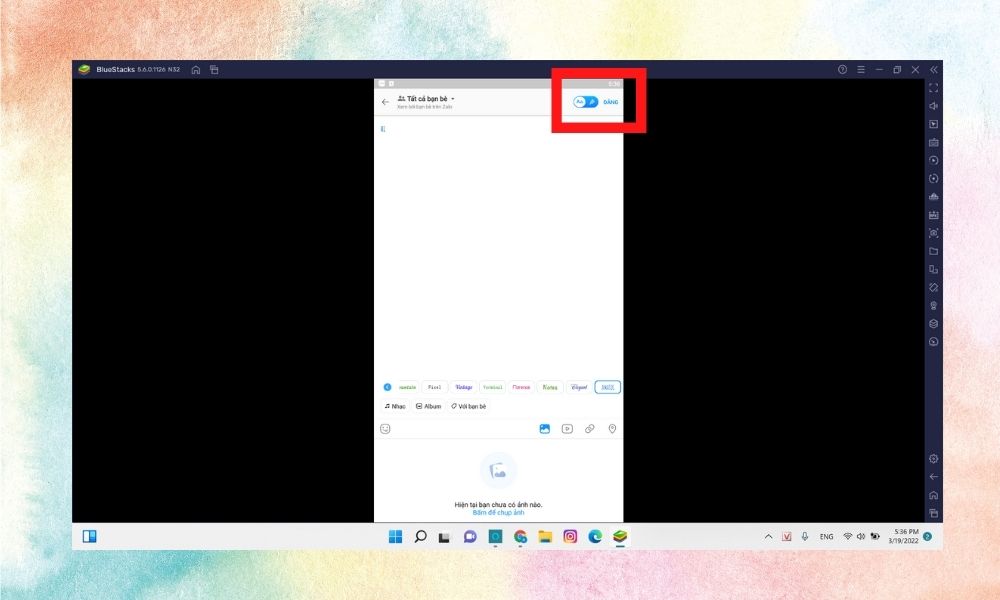
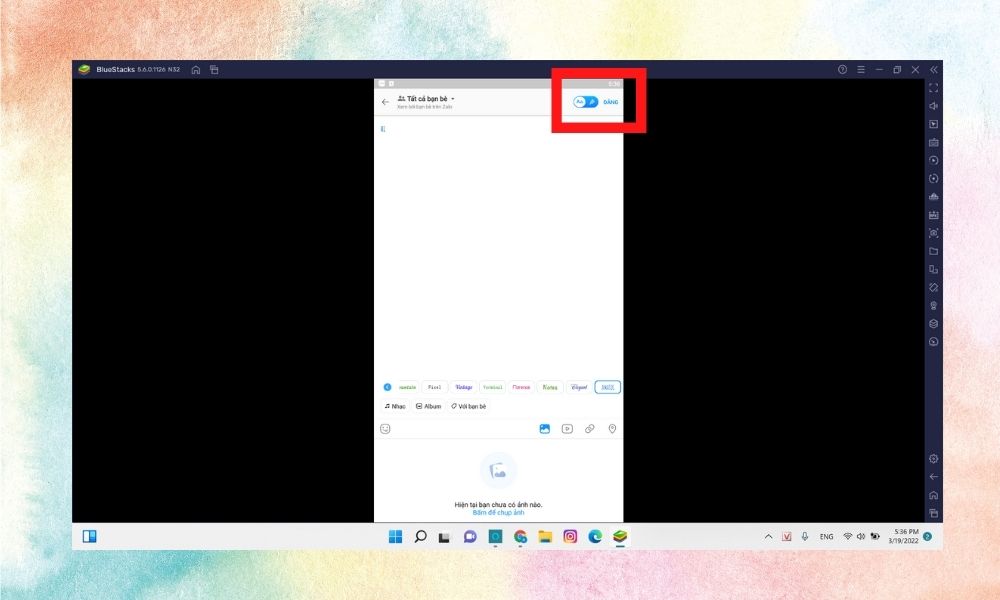
Bước 8: Sau khi đăng bài thành công, màn hình sẽ hiển thị thông báo và bài đăng của bạn sẽ xuất hiện trên trang cá nhân của bạn.
Như vậy, bạn đã hoàn tất việc đăng bài trên Zalo máy tính thông qua phần mềm giả lập BlueStacks. Bây giờ bạn có thể thoải mái chia sẻ thông tin và tương tác với bạn bè trên Zalo trên máy tính một cách thuận tiện và dễ dàng.
>>> Top 5 phần mềm Zalo marketing miễn phí
Phần mềm đăng bài Zalo – AutoZalo
Với tính năng đăng bài lên tài khoản Zalo cá nhân, bạn có thể đăng bài viết chỉ có nội dung hoặc chia sẻ liên kết một cách dễ dàng qua các bước sau:
1. Đăng bài post bằng nội dung
Trước tiên, bạn vào phần nội dung và nhập văn bản cần đăng vào ô như hướng dẫn bên dưới.
Tiếp theo, chọn tài khoản “Profile” mà bạn muốn đăng bài vào trong phần mềm bán hàng Zalo.


Bạn có thể đăng bài ngay lập tức hoặc lên lịch đăng. Nếu đăng ngay, bài viết sẽ xuất hiện tức thì. Còn nếu lên lịch đăng, bạn ấn “Lưu bài viết” để thiết lập thời gian đăng bài.


Để lên lịch đăng, bạn ấn “Lên lịch đăng” => Thiết lập cấu hình lên lịch đăng => Chọn thời gian đăng bài => Cuối cùng là “Lên lịch ngay“.
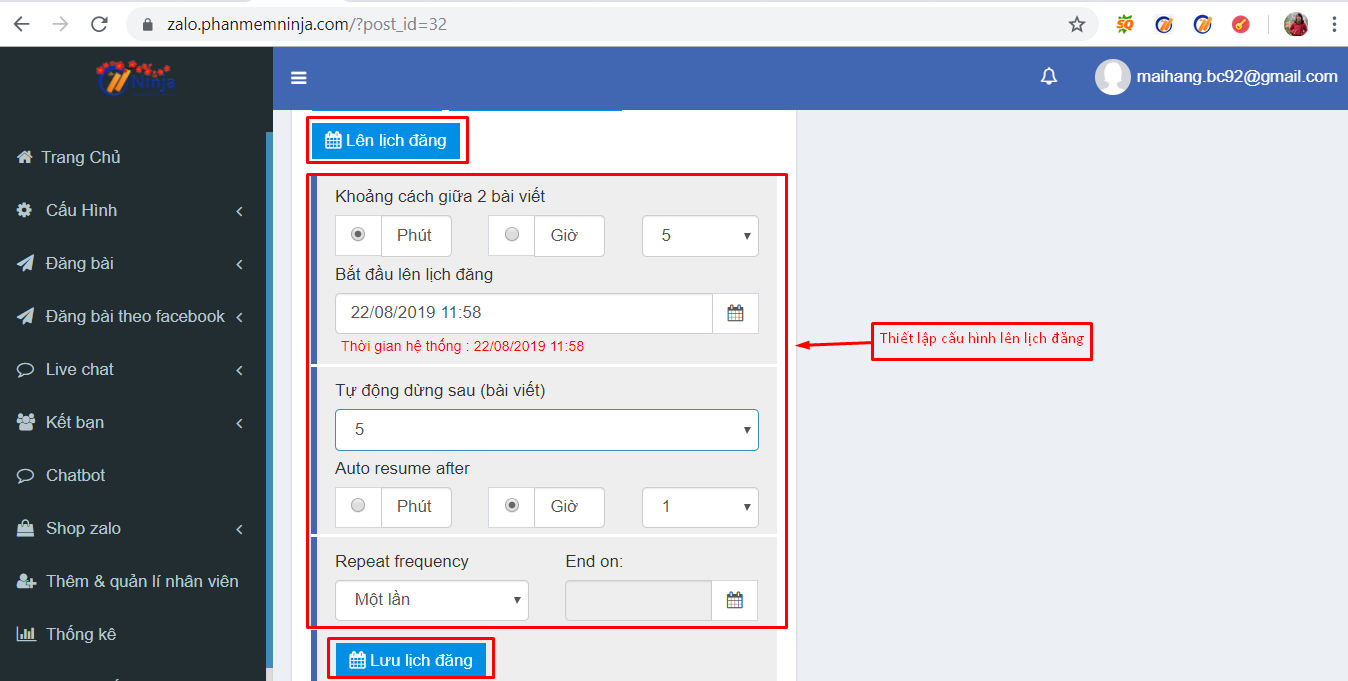
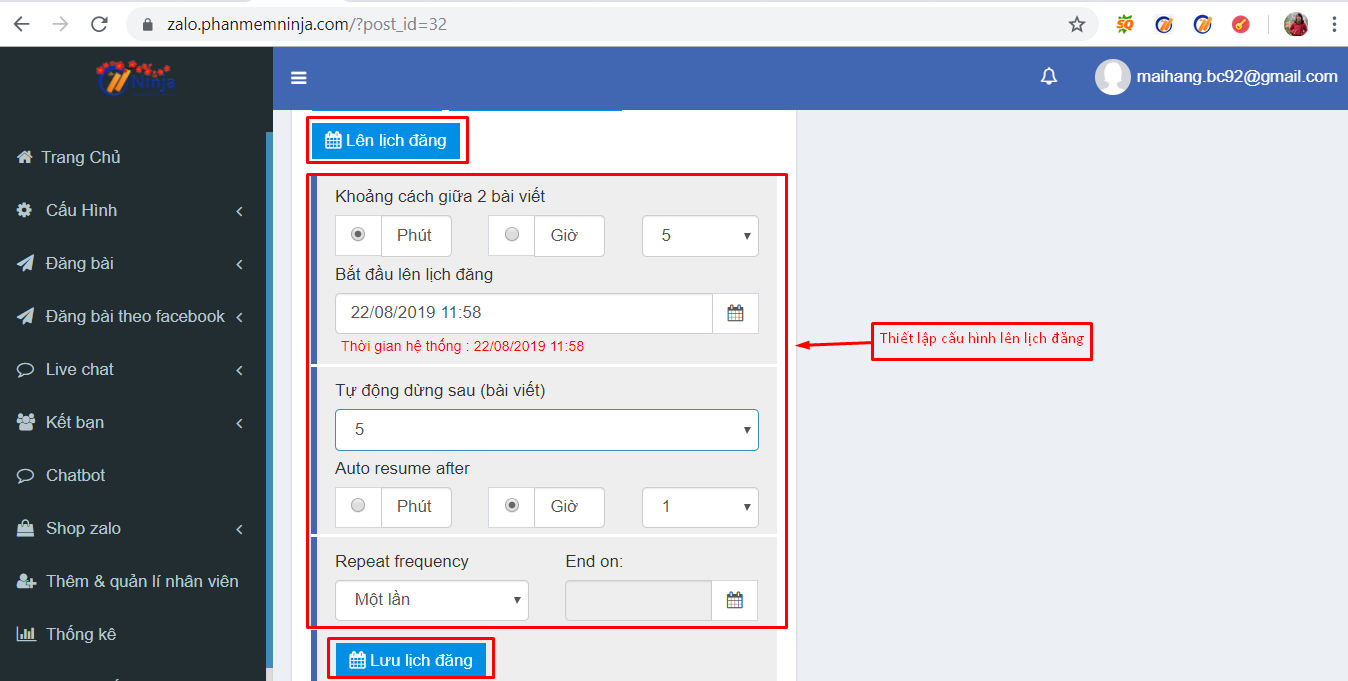
2. Đăng bài post theo link
Với tính năng này, bạn có thể lấy bài viết từ bất kỳ liên kết Facebook nào và đăng lên Zalo hoàn toàn tự động.
Để làm điều này, bạn vào biểu tượng “link“, sau đó thêm liên kết Facebook cần đăng và nhập nội dung bài viết vào ô như hướng dẫn.
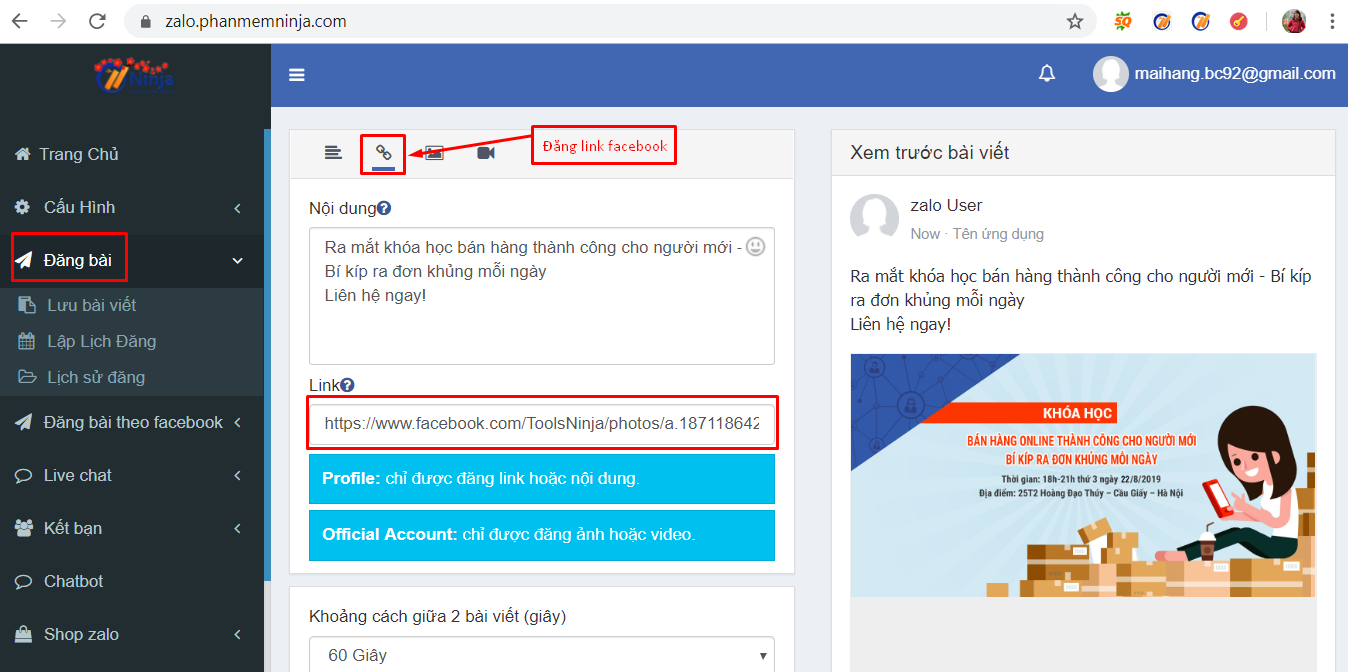
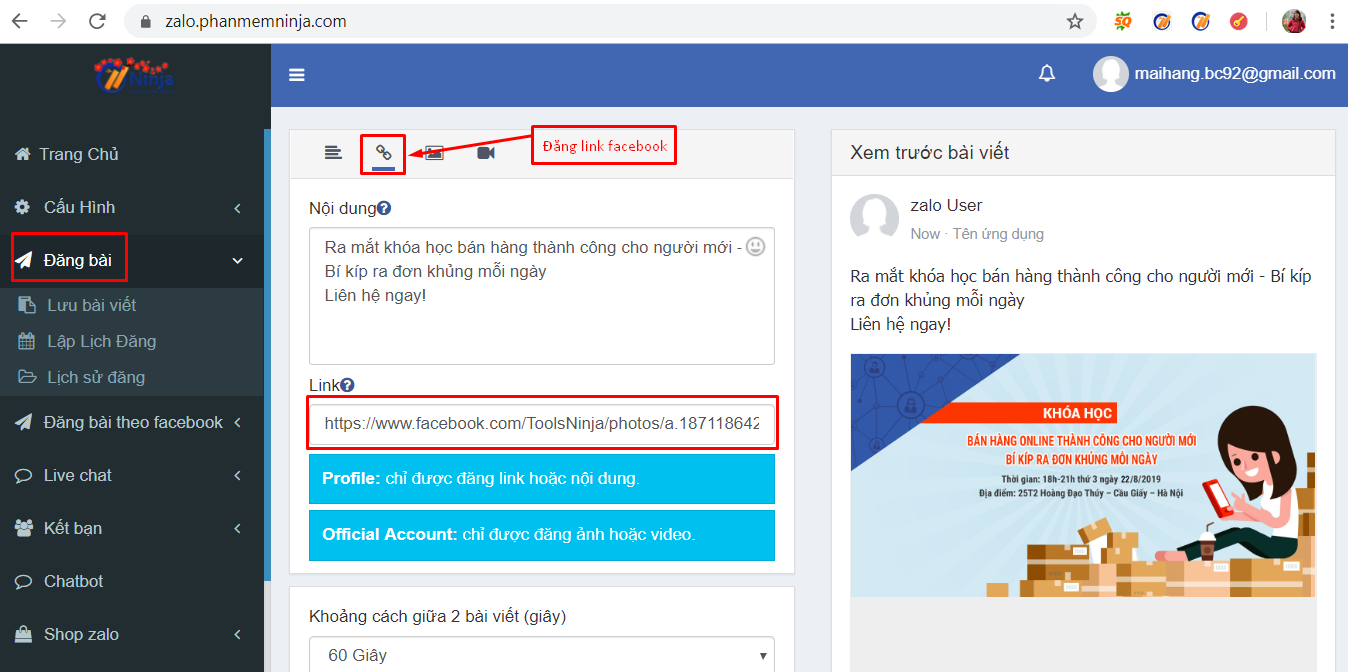
Sau đó, bạn có thể chọn “Đăng ngay” để bài viết xuất hiện tức thì hoặc thiết lập lịch đăng bài bằng cách ấn “Lên lịch đăng” và cài đặt thời gian đăng bài.
Nhờ tính năng đăng bài tự động của Ninja Zalo, việc quản lý và đăng tin trên tài khoản Zalo cá nhân của bạn sẽ trở nên đơn giản và hiệu quả hơn, giúp bạn tiết kiệm thời gian và tăng cường tương tác với người dùng một cách tiện lợi.
Tổng kết
Vừa rồi là những chia sẻ về phần mềm đăng bài Zalo trên máy tính cũng như cách thực hiện điều này 1 cách đơn giản. Hy vọng rằng bài viết này sẽ mang lại cho bạn những thông tin hữu ích mà bạn cần. Cảm ơn bạn đã theo dõi bài viết.
Nguồn tham khảo (cellphones.com.vn)
Xem thêm:
Hướng dẫn cách bán hàng trên Zalo chốt trăm đơn mỗi ngày