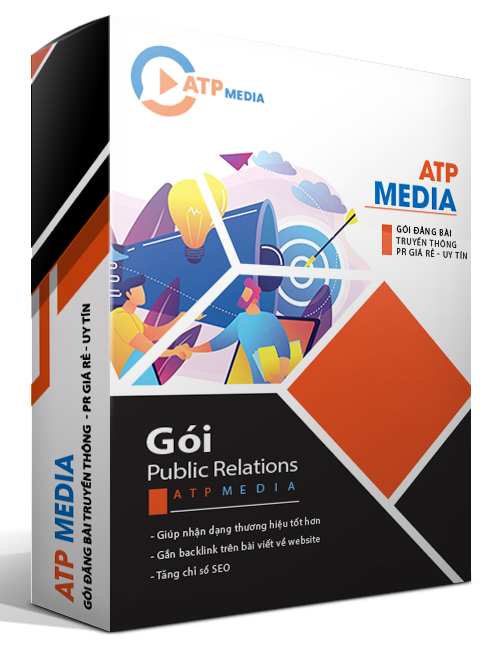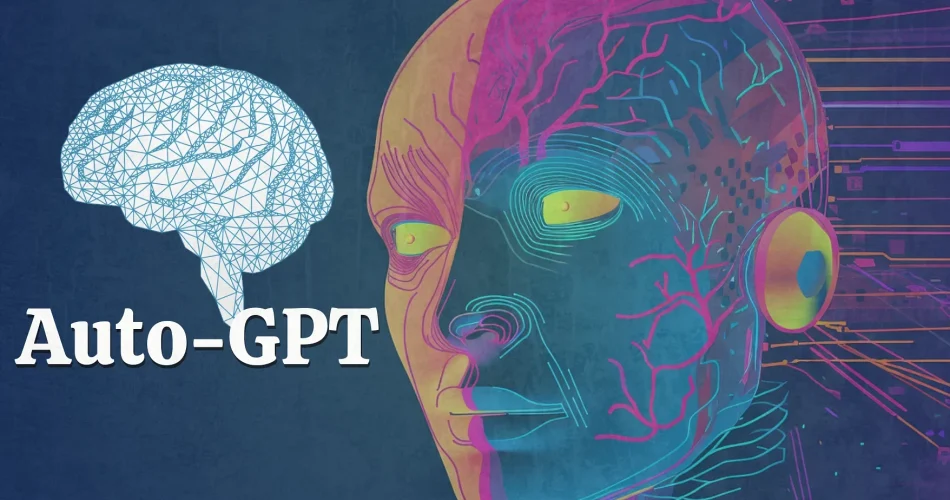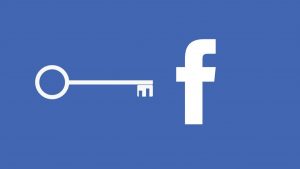AutoGPT là sản phẩm được phát triển trên cơ sở mô hình ngôn ngữ GPT-4 mạnh mẽ nhất hiện nay. Công cụ này được thiết kế để tự động hoàn thành các dự án khổng lồ chỉ với việc xác định mục tiêu, mà không yêu cầu sự can thiệp của con người để xử lý từng tác vụ. AutoGPT sử dụng khả năng “kết nối ý tưởng” của mô hình ngôn ngữ để tự động xác định và thực hiện các bước cần thiết để đạt được mục tiêu đề ra.
Vậy làm cách nào để có thể sử dụng được AI này? Ngay bây giờ, chúng tôi sẽ hướng dẫn chi tiết cách cài đặt và sử dụng AutoGPT, bạn hãy cùng theo dõi nhé!
Dành cho những ai chưa biết: AutoGPT là gì? Điểm khác biệt giữa AutoGPT và ChatGPT
Cách dùng AutoGPT không cần cài đặt (AgenGPT)
Cách này thì ai cũng có thể sử dụng được. AgentGPT là trang web beta để người dùng trải nghiệm thử AutoGPT.
Đầu tiên, bạn hãy truy cập vào URL sau: https://agentgpt.reworkd.ai/
Lúc này, có 2 ô cho bạn nhập vào là:
- Name: Tên của bạn (đặt tuỳ ý)
- Goal: Đặt ra mục tiêu mà bạn cần thực hiện.
=> Sau đó nhấn Deloy Agent để bắt đầu chạy AutoGPT.
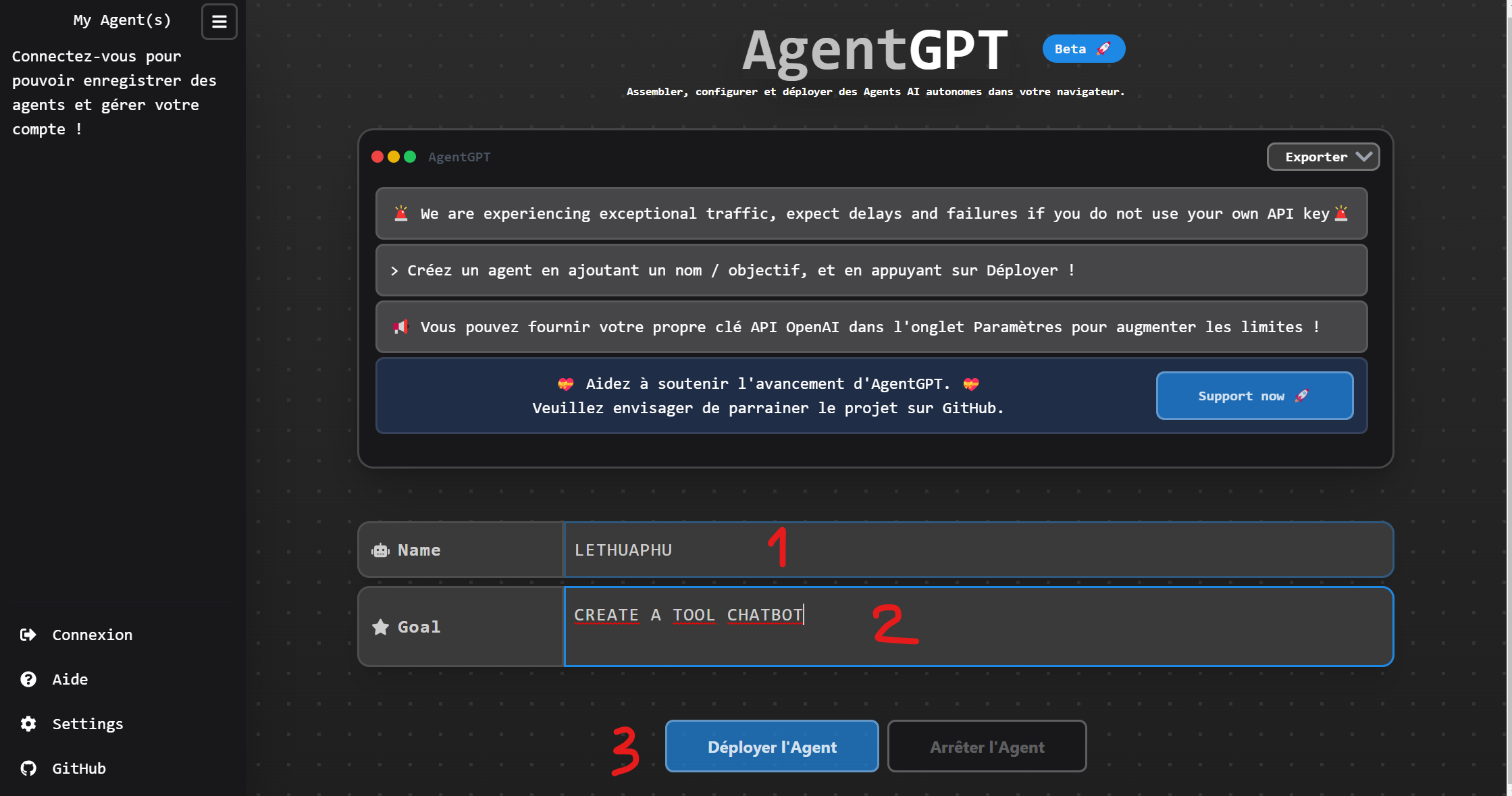
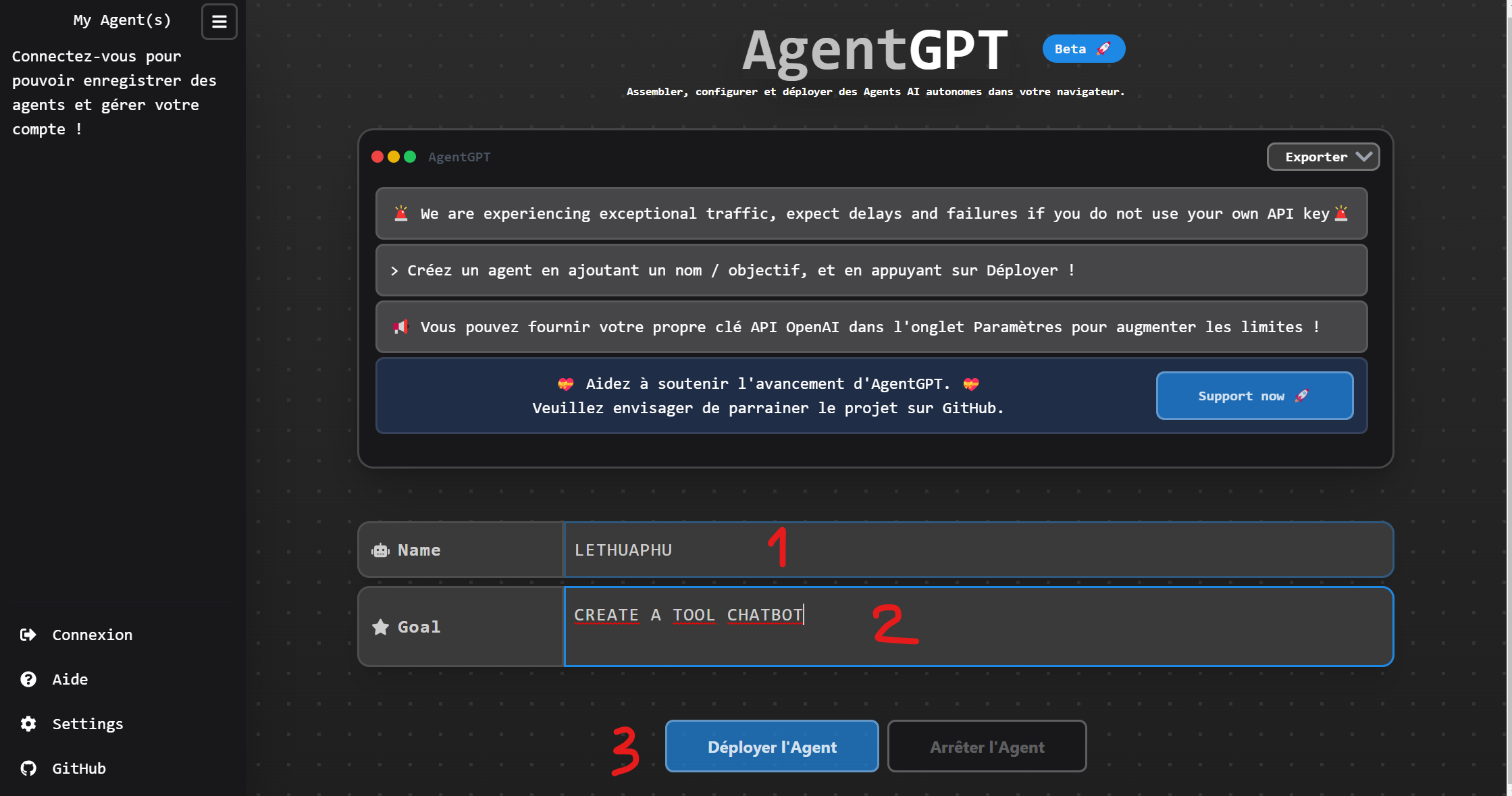
Và đây là kết quả xử lý tự động nhiều task liên tiếp của AutoGPT:


Nếu bạn muốn sử dụng AutoGPT trên web AgentGPT lâu dài, hãy thêm API Key của OpenAI vào nhé.
Lấy API Key tại đây https://platform.openai.com/account/api-keys
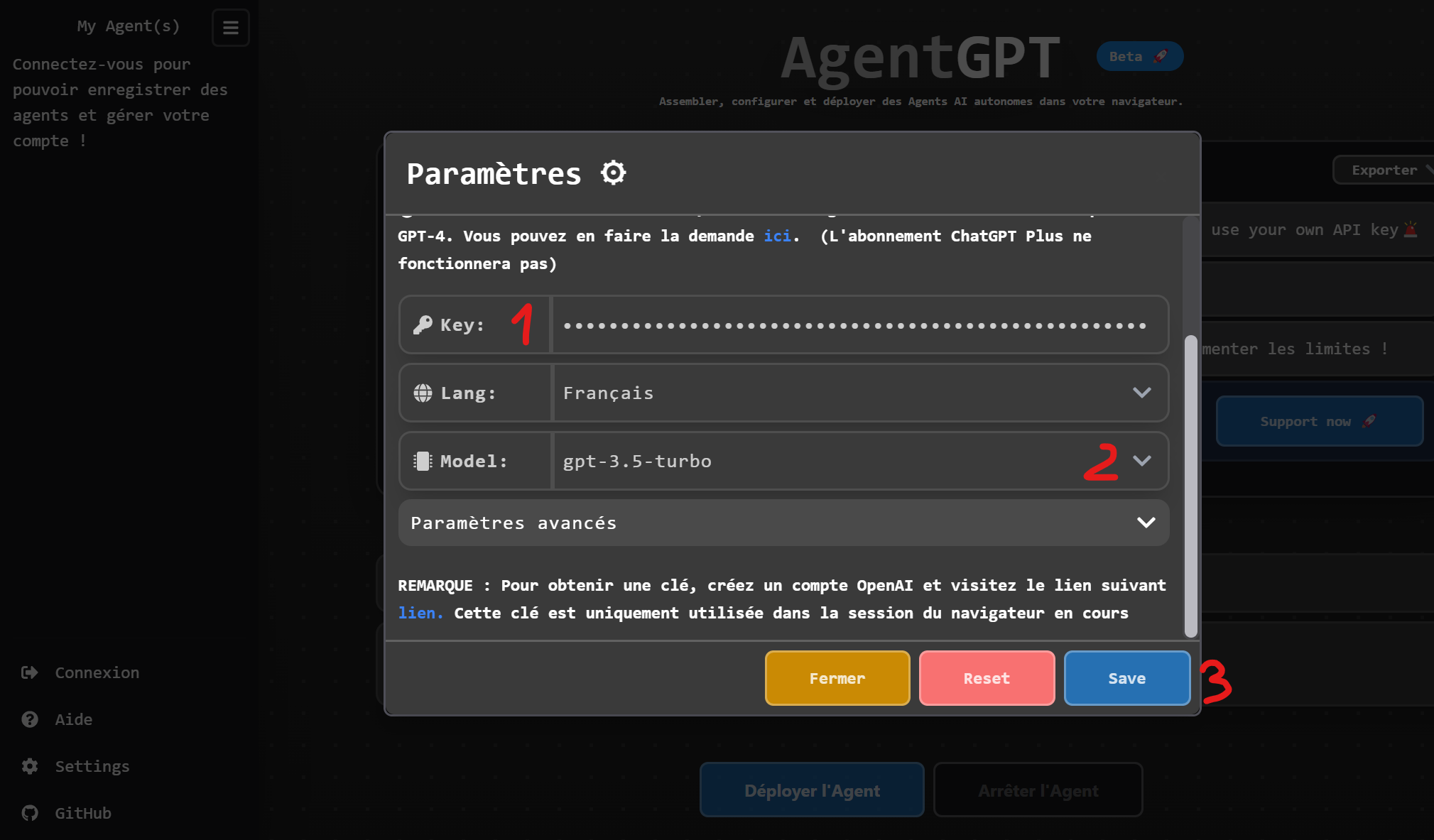
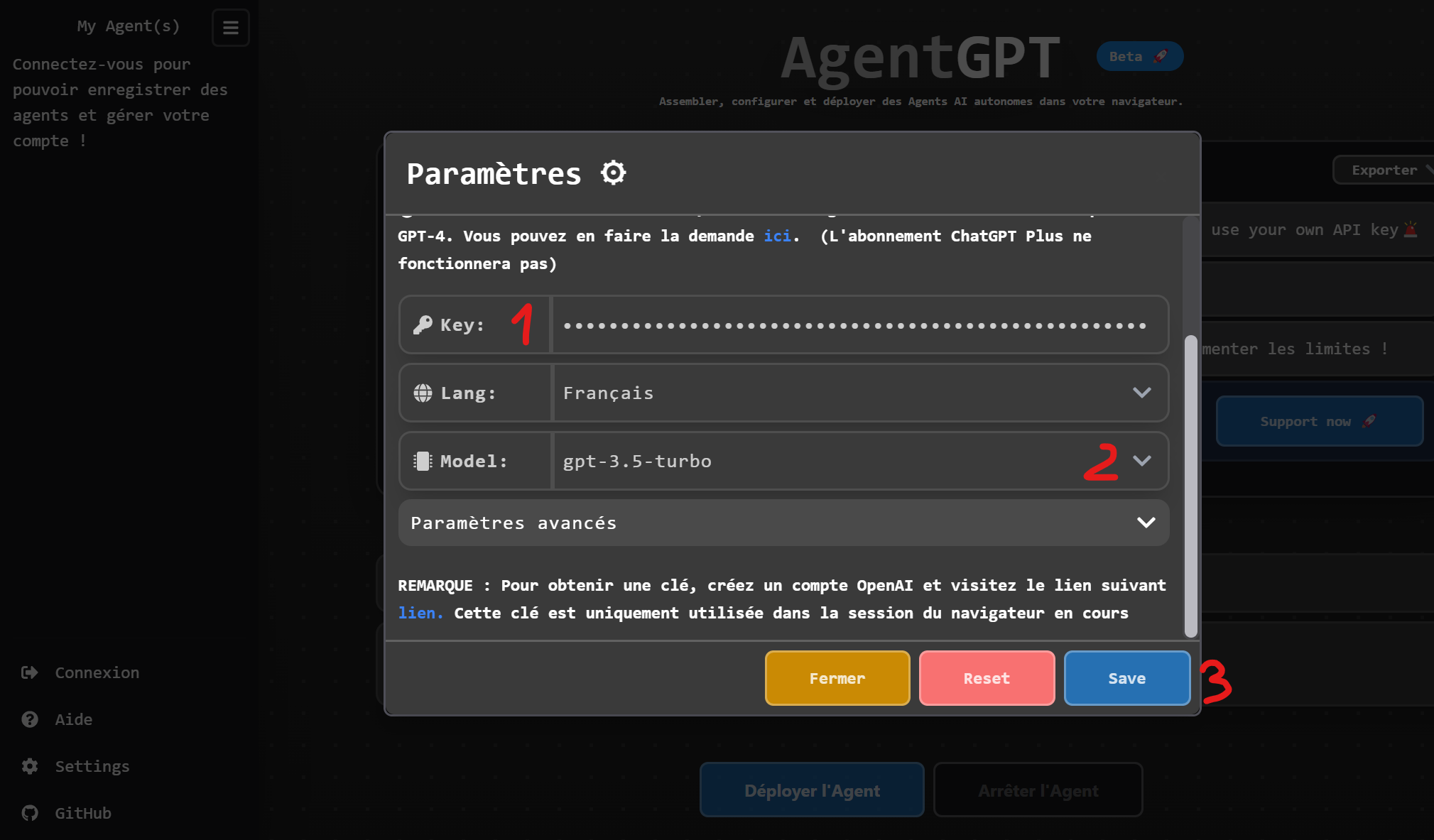
Sau khi dán API Key, hãy chọn GPT-3.5 hoặc GPT-4 rồi bấm Save là hoàn tất. Lưu ý để sử dụng được GPT-4, bạn phải có tài khoản ChatGPT Plus nhé.
Hướng dẫn cài đặt và sử dụng AutoGPT trên máy tính
Cách cài đặt AutoGPT trên Windows
Những thứ cần chuẩn bị trước khi bắt đầu cài đặt AutoGPT về máy tính.
– Tải Python => tại đây
– Tải VSCode => tại đây
– Mã nguồn AutoGPT trên Github: https://github.com/Significant-Gravitas/Auto-GPT (không cần tải)
Khi tải xuống các ứng dụng trên, bạn cứ set up mặc định next => next …. đến khi nào xong thì thôi. Đặc biệt là Python, hãy chắc chắn tích vào ô “Add python.exe to PATH”.
Sau đó bạn hãy bắt đầu quá trình cài đặt AutoGPT.
Bước 1: Bạn mở CMD ra (nhấn Win + S => rồi gõ từ khóa CMD)
Bước 2: Bạn chạy lần lượt các lệnh bên dưới (sau khi nhập mỗi lệnh nhấn Enter để chạy):
mkdir autogpt
cd autogpt
git clone https://github.com/Significant-Gravitas/Auto-GPT.git
code .


Bước 3: Bạn mở VScode ra => lúc này sẽ thấy xuất hiện thư mục AUTOGPT bên trái, hãy mở nó lên.
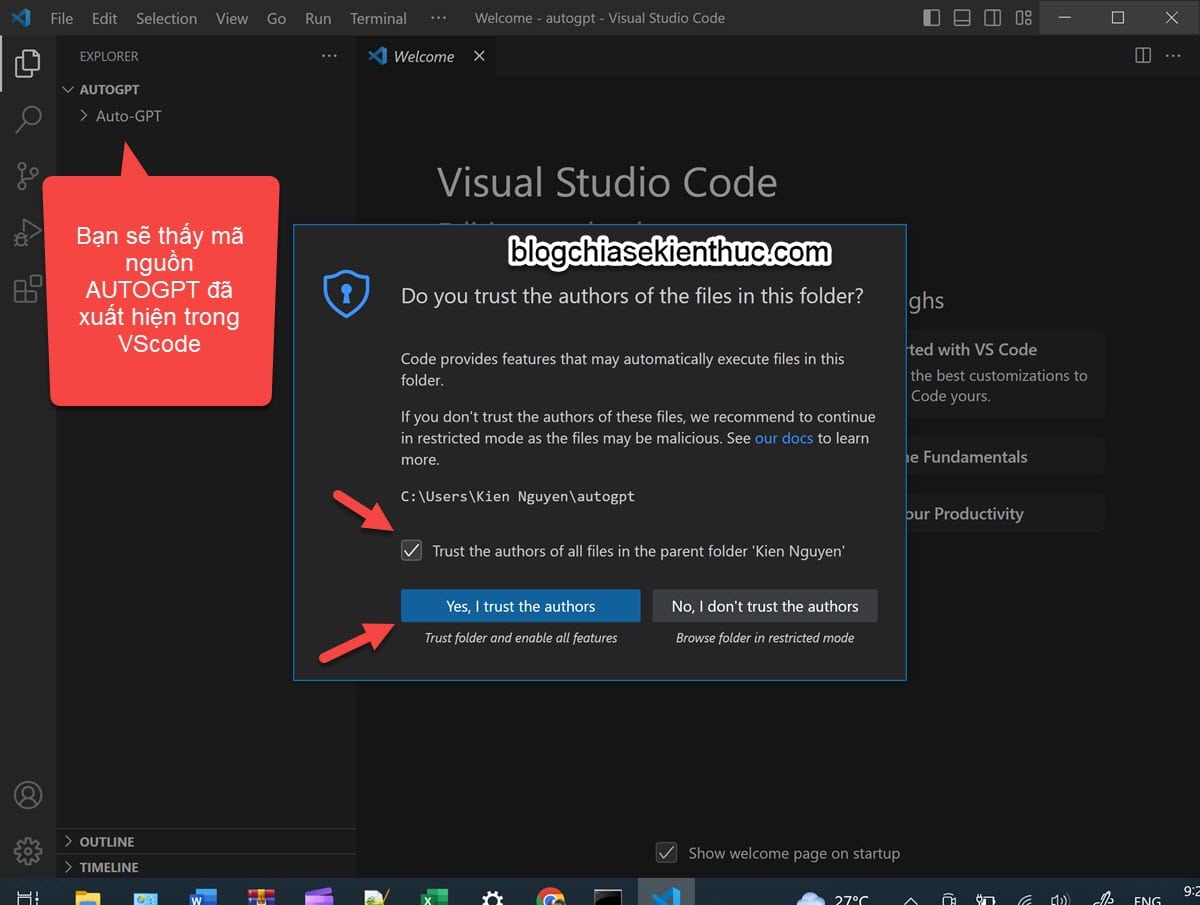
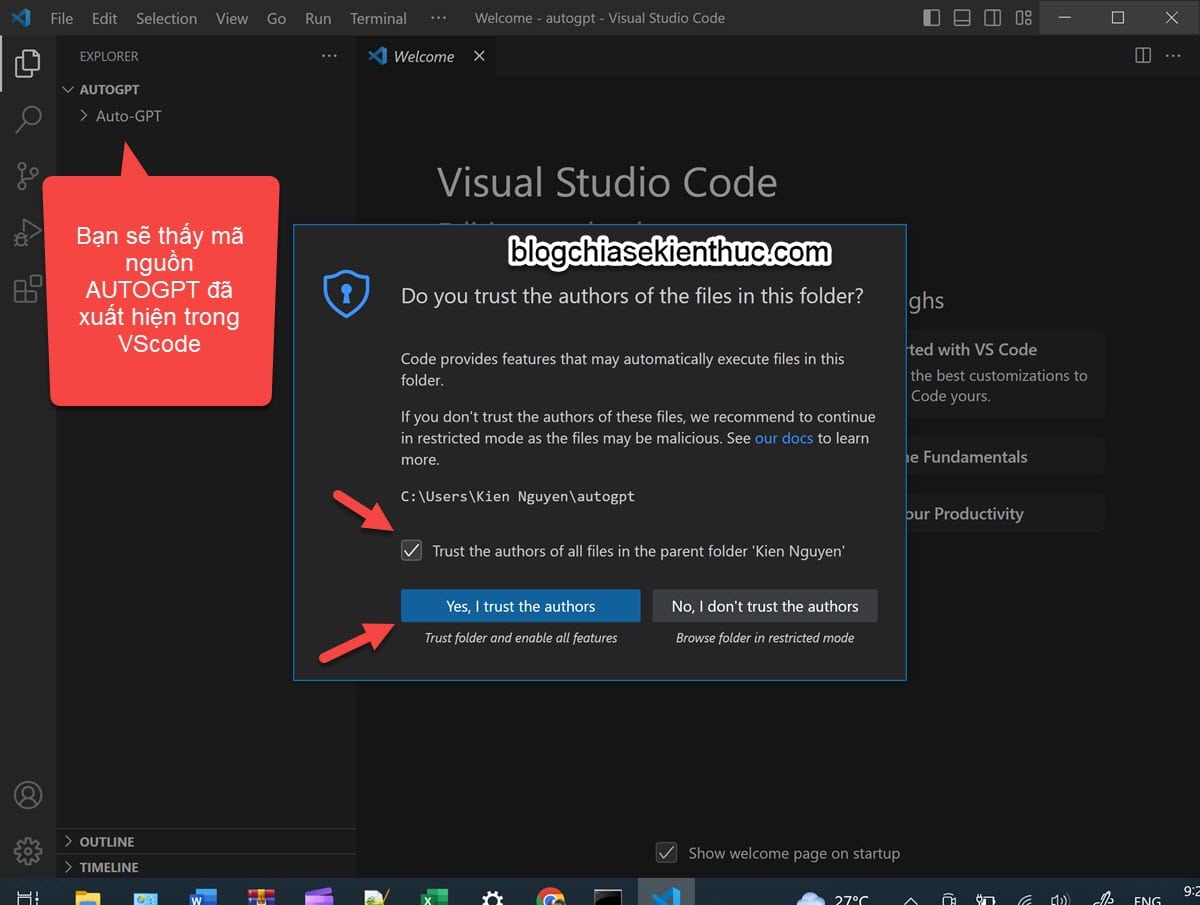
Sau đó là toàn bộ các file mã nguồn của Auto-GPT đã được tải xuống từ github bằng câu lệnh lúc nãy.
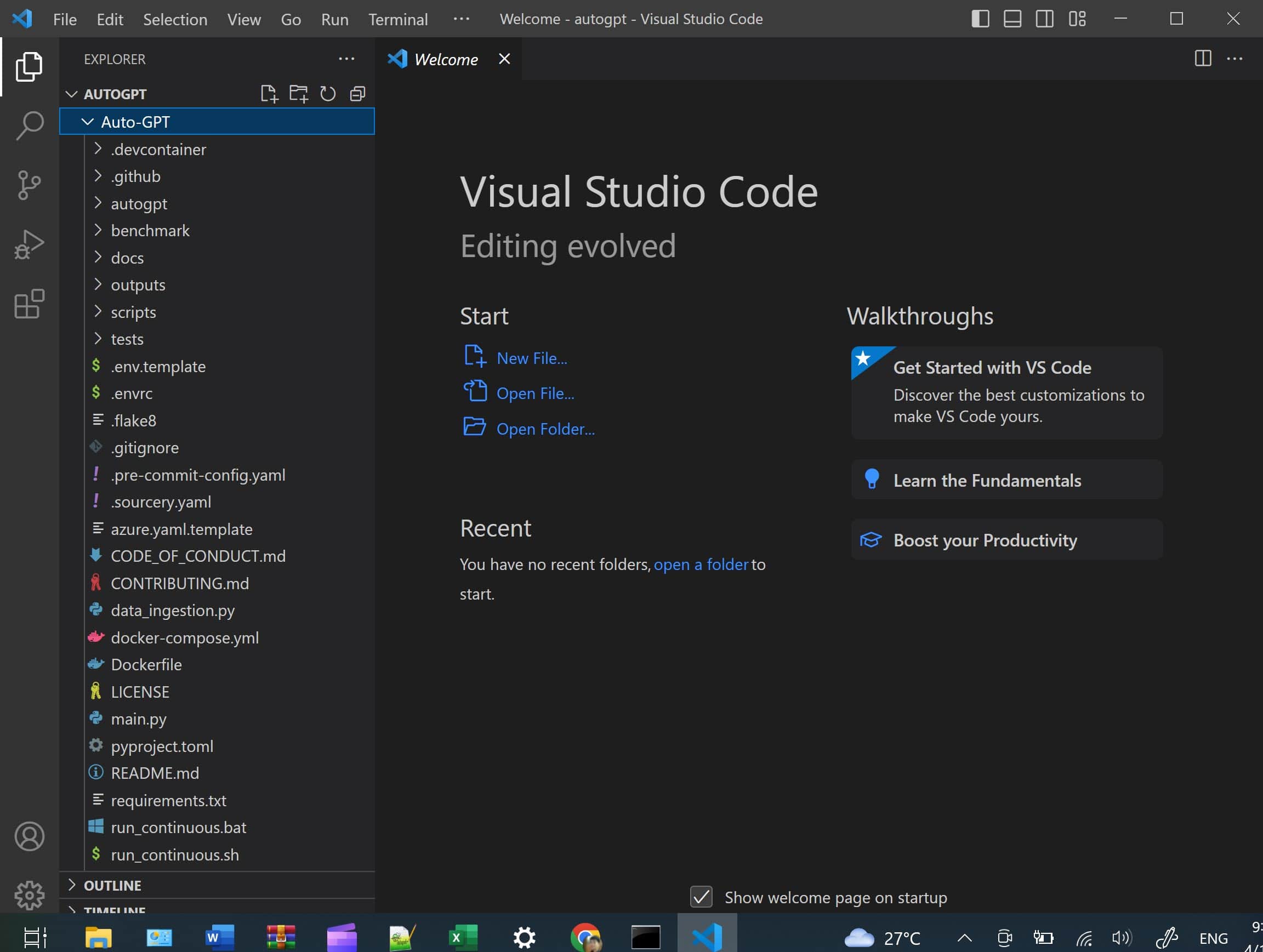
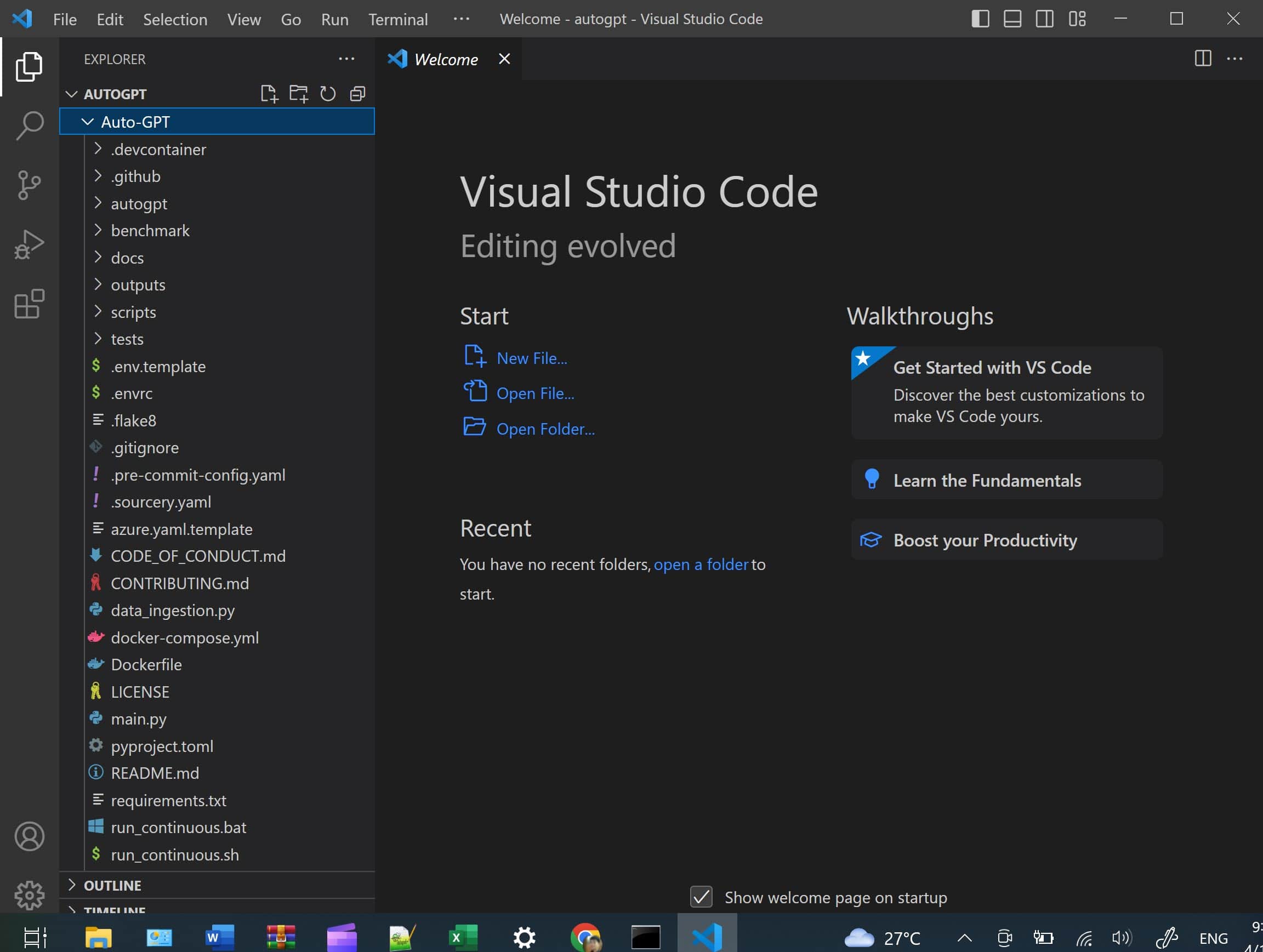
Bước 4: Hãy nhấn vào file .env.template để thêm API key của OpenAI.
Bạn chỉ cần copy API thay thế phần your-openai-api-key là được.


Bước 5: Sau đó, bạn hãy đổi tên file .env.template thành .env => rồi lưu lại.


Bước 6: Quay lại cửa sổ CMD, bạn hãy chạy lệnh này để chuyển đến thư mục Auto-GPT.
cd Auto-GPT
Sau đó nhập thêm lệnh bên dưới vào và nhấn Enter.
pip install -r requirements.txt
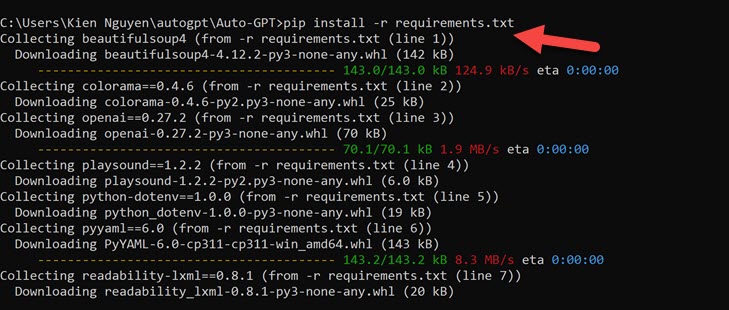
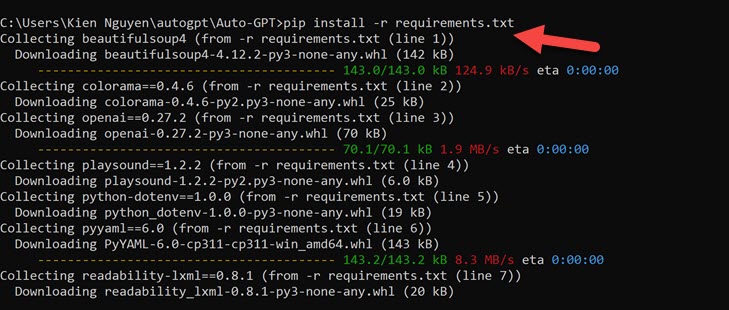
Sau đó hãy đợi cho đến khi nó chạy xong là được.
Cách sử dụng AutoGPT đơn giản
Sau khi chạy xong bạn hãy sử dụng lệnh sau để bắt đầu sử dụng AutoGPT:
python -m autogpt
Xuất hiện mục Name là bạn đã thành công rồi đó. Bạn hãy đặt tên bất kỳ mà bạn thích rồi bắt đầu dùng AutoGPT.


Giả sử mình sẽ hỏi AutoGPT về cách lập kế hoạch phát triển fanpage facebook đạt 1.000.000 follow (dùng tiếng Anh). Lúc này AutoGPT sẽ bắt đầu trả lời…
Goal 1, Goal 2….. là các mục tiêu mà bạn muốn đạt được (tối đa 5 mục tiêu), hãy nhập vào mỗi mục tiêu 1 dòng.
Bạn có thể bỏ qua nhưng bạn nên đặt mục tiêu thì kết quả AutoGPT trả về sẽ rõ ràng hơn.
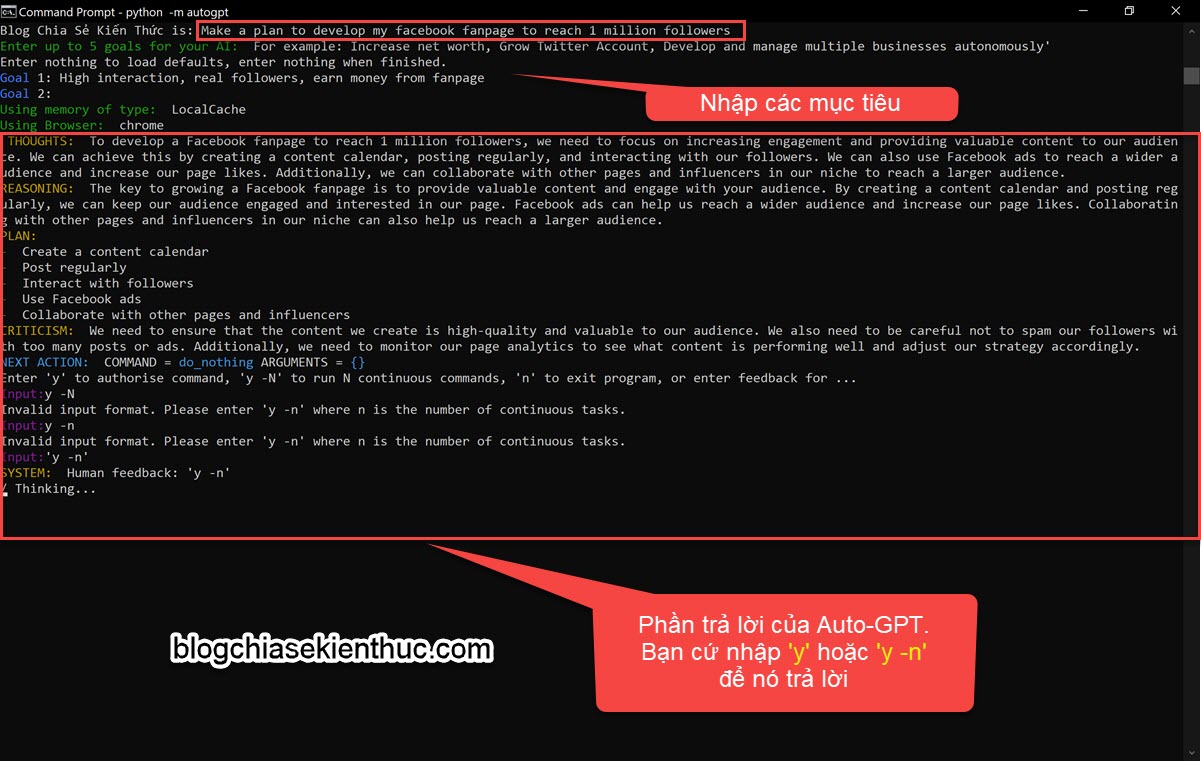
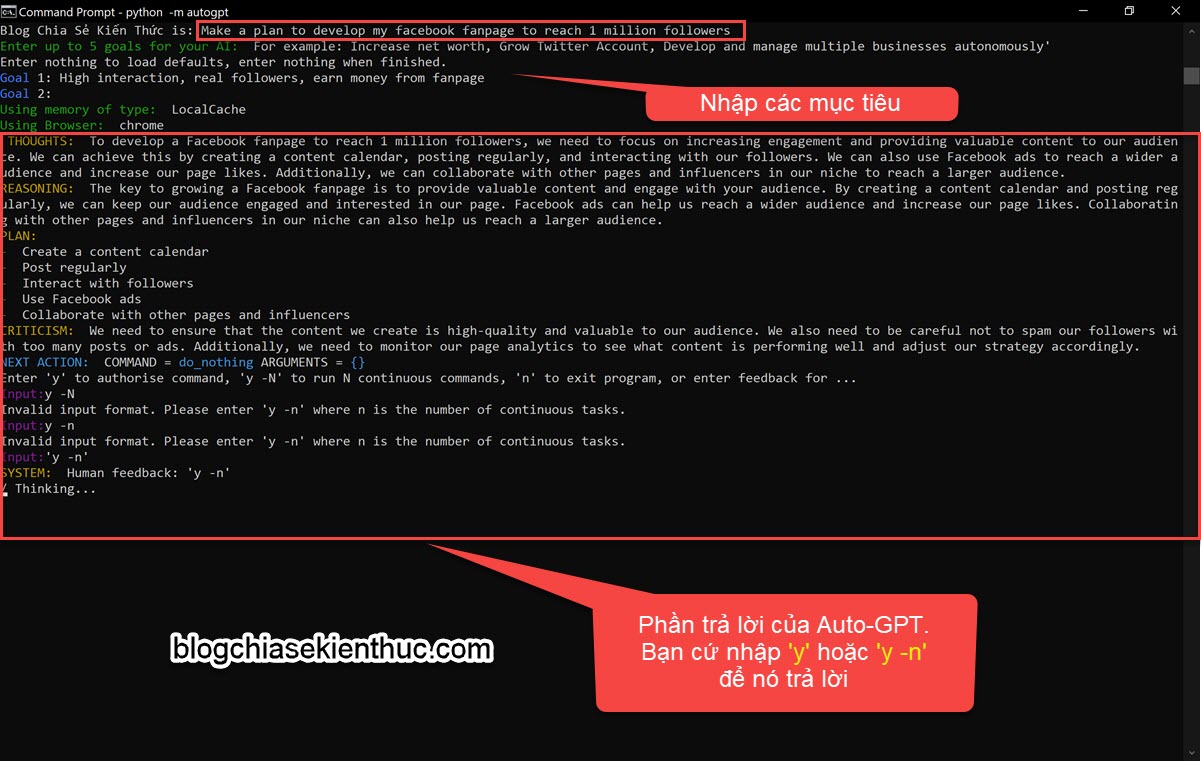
AutoGPT sẽ lần lượt đưa ra các định hướng và kế hoạch, bạn chỉ việc nhập lệnh:
‘”y” để ủy quyền AutoGPT chạy tiếp
“y -n” để chạy n lệnh liên tục (bạn có thể nhập vào 3, 4, 5… tùy ý).
Ví dụ bạn nhập lệnh “y -5” thì có nghĩa là AutoGPT sẽ chạy 5 hành động liên tục. Bạn có thể nhấn CTRL + C để tạm dừng khi nó đang chạy.
“no” để thoát khỏi chương trình hoặc nhập phản hồi cho …
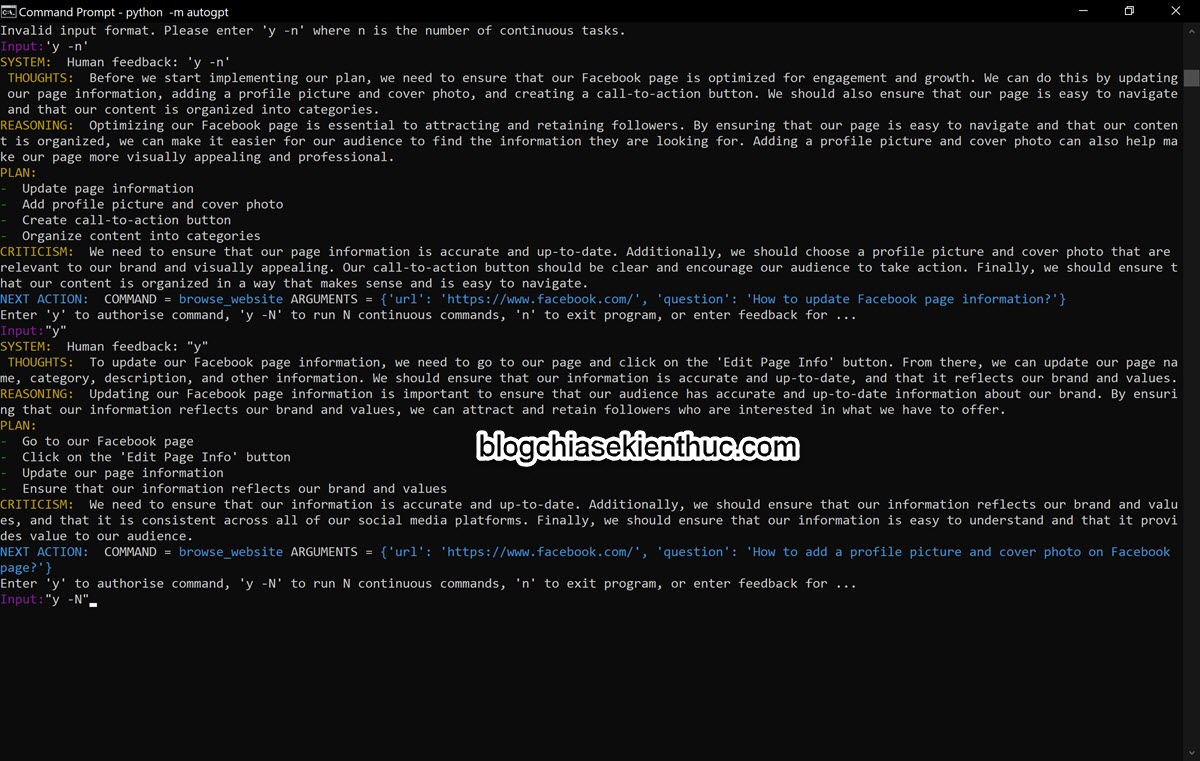
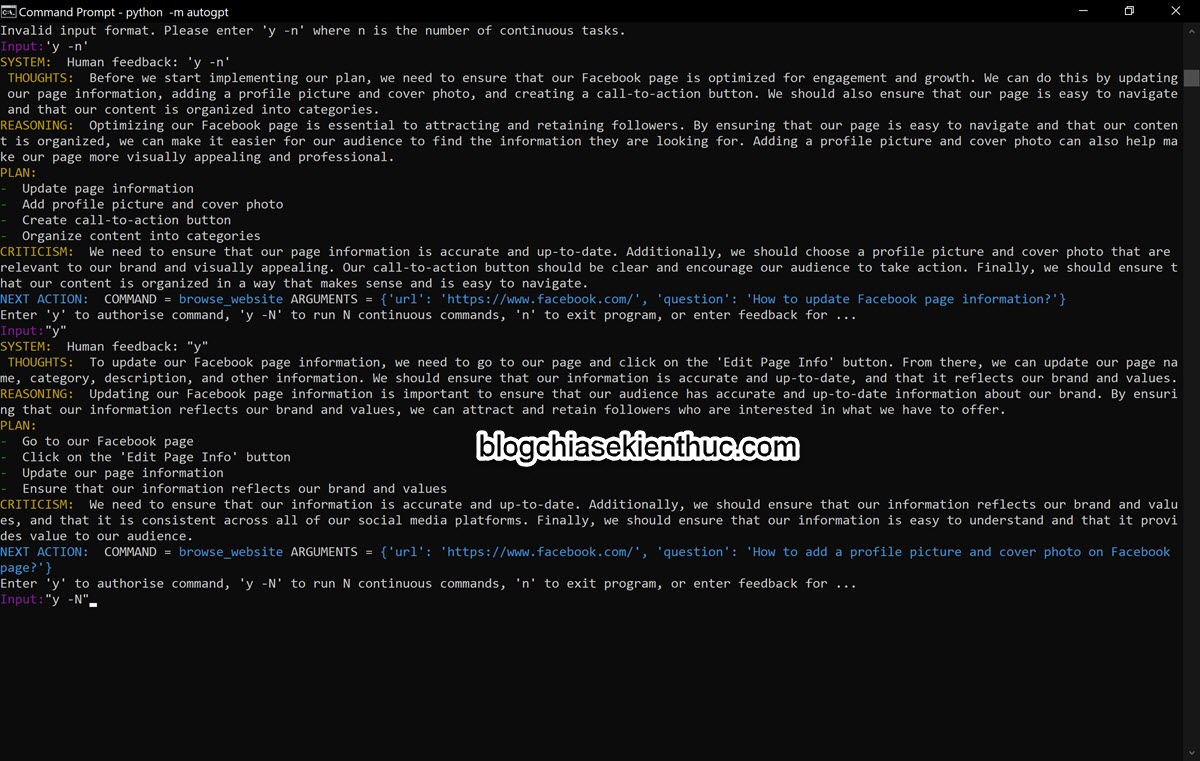


Khi đang chạy, AutoGPT có thể tự động mở trình duyệt Chrome lên để thu thập thông tin trên Internet.
Cơ bản cách sử dụng là như vậy, bạn có thể vào dự án của AutoGPT để tìm hiểu thêm nhé: https://github.com/Significant-Gravitas/Auto-GPT
Xem video hướng dẫn chi tiết:
Cách cài đặt AutoGPT trên Macbook
Việc cài đặt và sử dụng AutoGPT trên máy tính Macbook (MacOS) thật ra cũng tương tự như Windows. Bạn có thể xem hướng dẫn trong video dưới đây:
Cách sử dụng AutoGPT sau khi khởi động lại máy tính?
Sẽ có nhiều bạn đặt ra câu hỏi là làm thế nào để sử dụng AutoGPT sau khi tắt máy mở lại, hoặc đơn giản là tắt cmd, vscode…. vì thường khi mở lại bạn sẽ không thể chạy được như trước.
Điều này cũng đơn giản thôi, bạn chỉ cần vào đúng đường dẫn thư mục Auto-GPT là được. Sau khi mở lại máy, hãy lần lượt chạy lại các lệnh sau để vào đúng thư mục Auto-GPT.
cd autogpt
cd Auto-GPT
python -m autogpt
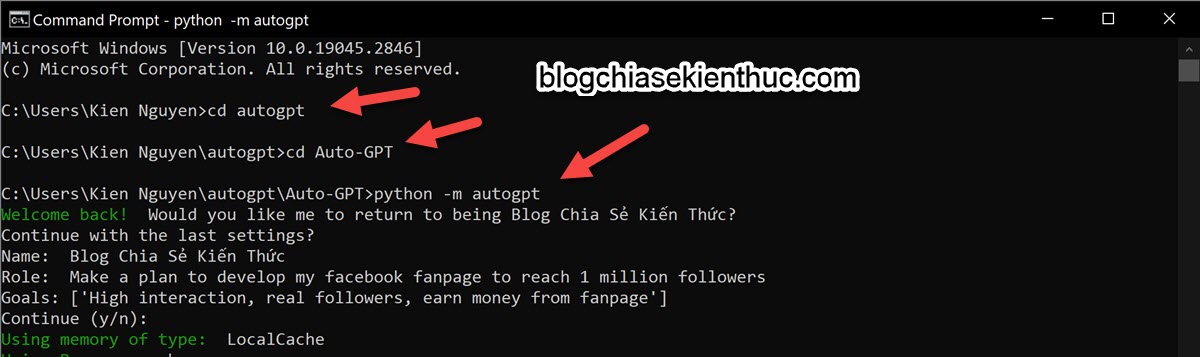
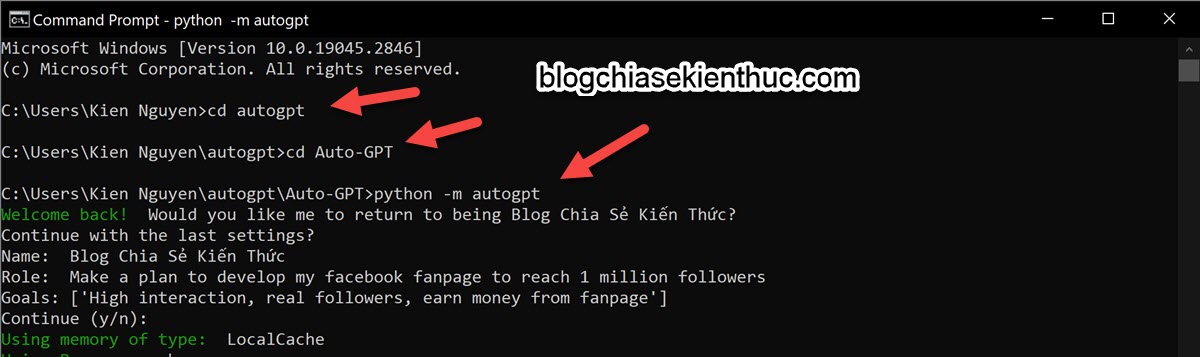
Lưu ý: sau khi chạy lệnh python -m autogpt thì AutoGPT sẽ tiếp tục với cuộc hội thoại trước kia, bạn sẽ tiếp tục với dữ liệu đó.
Còn nếu bạn muốn stop chúng thì hãy nhấn CTRL + C sau đó nhập n để xác nhận. Lúc này bạn sẽ bắt đầu với một cuộc hội thoại mới.
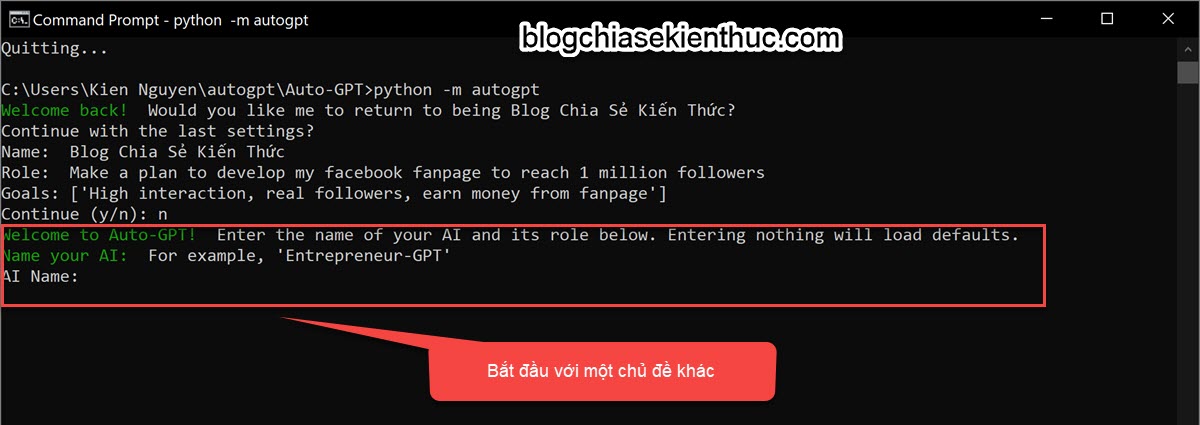
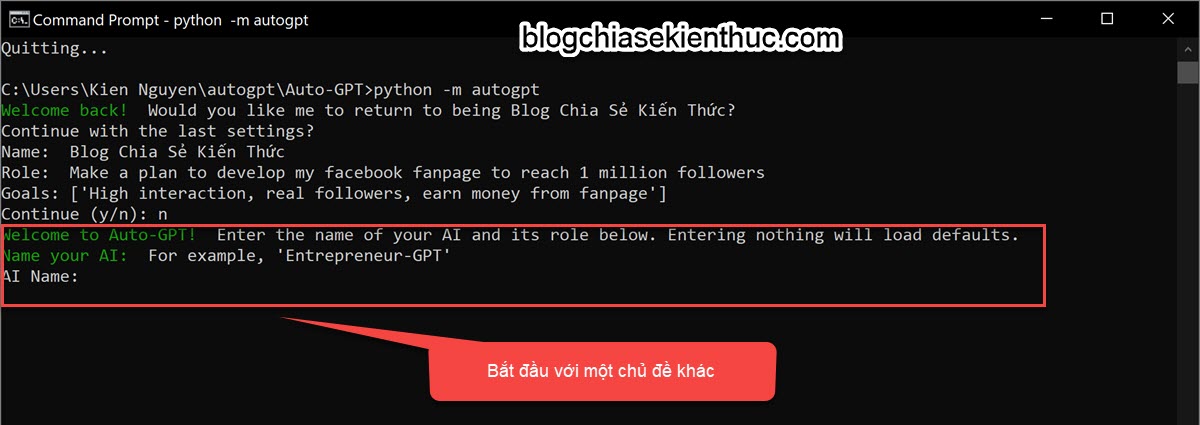
Lời kết
Vừa rồi là bài hướng dẫn chi tiết cách cài đặt và sử dụng AutoGPT trên máy tính. Hy vọng bài viết nãy sẽ mang đến những thông tin hữu ích cho bạn. Nếu bạn vẫn chưa trải nghiệm AutoGPT, hãy xem bài viết lại từ đầu và thực hiện đúng từng bước bạn nhé. Chúc bạn thành công!
Lê Thừa Phú – Tổng hợp và soạn thảo
Nguồn tham khảo (blogchiasekienthuc.com, github)
Xem thêm:
10+ tiện ích mở rộng kết hợp với ChatGPT hỗ trợ công việc
Cách dùng Voice GPT để trò chuyện bằng giọng nói với ChatGPT